配置完路由器后,无法访问路由器 Web 配置界面192.168.3.1或找不到路由器 Wi-Fi,可能是启用了华为智联功能导致。
排查一:确认路由器和上行光猫/路由器是否智联组网
问题原因
若上行光猫/路由器支持华为智联功能,则配置完的路由器无法访问路由器Web配置界面192.168.3.1或找不到该路由器的Wi-Fi。
- 若上行是支持华为智联的路由器,连接后会进行智联。智联成功后,路由器会同步上行路由器的Wi-Fi 参数。此时,从手机上只能看到一个Wi-Fi即上行路由器的Wi-Fi。
- 若上行是支持华为智联的光猫,路由器与光猫连接之后,会进行智联。智联成功后,路由器会同步光猫的Wi-Fi参数。此时,从手机上只能看到一个Wi-Fi 即光猫的 Wi-Fi 。
- 智联之后,路由器变成了桥接模式,在浏览器地址中输入192.168.3.1就会出现无法登录该路由器配置界面。
- 带H/Hi按键的华为路由器均支持华为智联。华为路由AX6没有H/Hi键,但是也支持华为智联。
- 目前支持华为智联的光猫有:HG8145C、HG8245H、HG8245Q、HG8346R、HG8347R、HG8346M、HG8546M、HG8325R、SA1456C、HS8145C、HS8125C、HS8145V、HS8125、HS8346V。
解决方案
- 若您需要和上行光猫/路由器,使用同样的 Wi-Fi 名称和密码,保持当前连接方式即可,此时浏览器地址中输入192.168.3.1无法登录该路由器管理界面属于正常现象。
- 若您想设置不同的Wi-Fi 名称和密码,操作方法如下:
- 建议将路由器不插任何网线,接通电源后将路由器恢复出厂设置。
- 手机或电脑连接路器的默认 Wi-Fi(Wi-Fi 名称如下图所示,您可查看路由器底部铭牌,通常初始无密码)。

- 打开浏览器,在浏览器地址中输入192.168.3.1,点击马上体验,点击先不插网线,继续配置。根据页面提示勾选自获取IP 并点击下一步,设路由器的Wi-Fi 名称和密码。设置完后路由器 Wi-Fi 会自动重启。
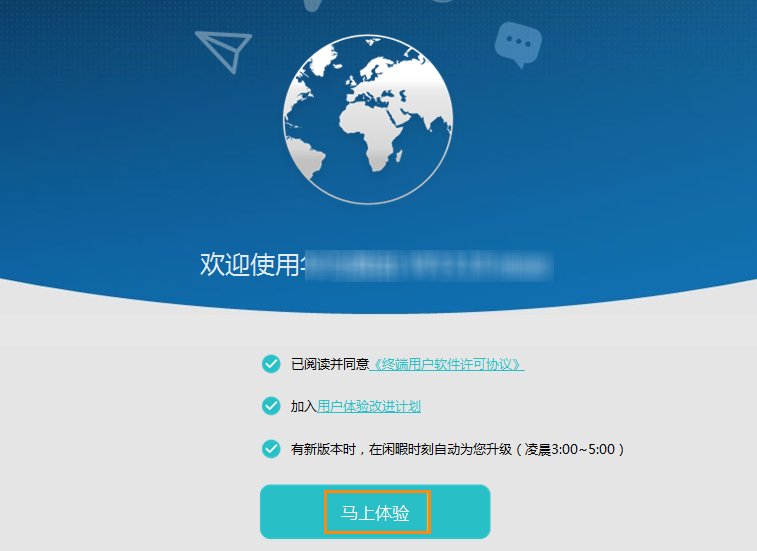
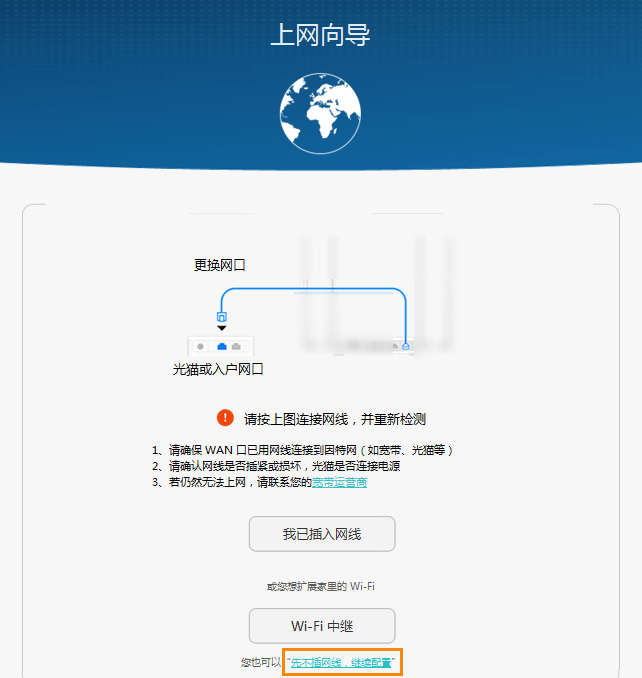
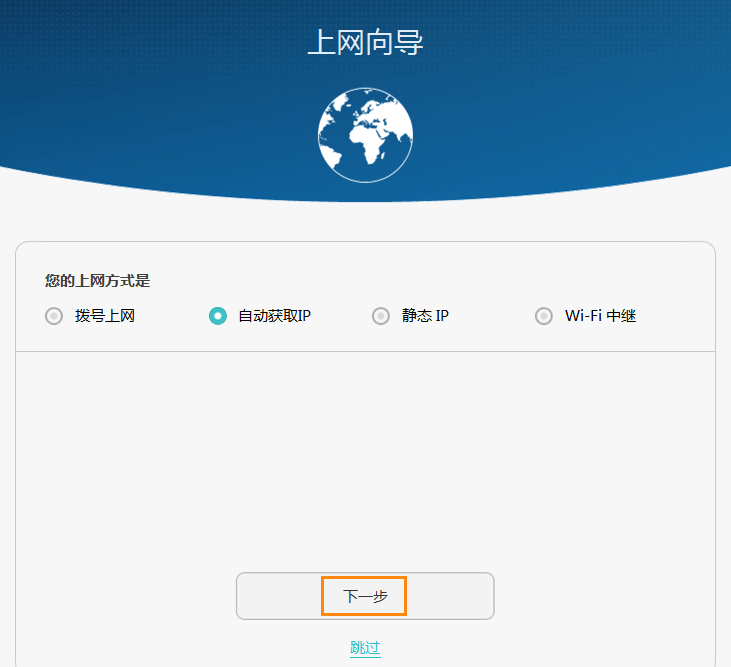
- 重新输入新设置的密码,登录路由器配置页面。选更多功能 >网络设置 > 智联设置,关闭开启智联按钮(关闭智联后,若家庭组网中还有其它华为路由器,将无法自动智联),然后将路由器和上行用网线连接后即可开始上网。
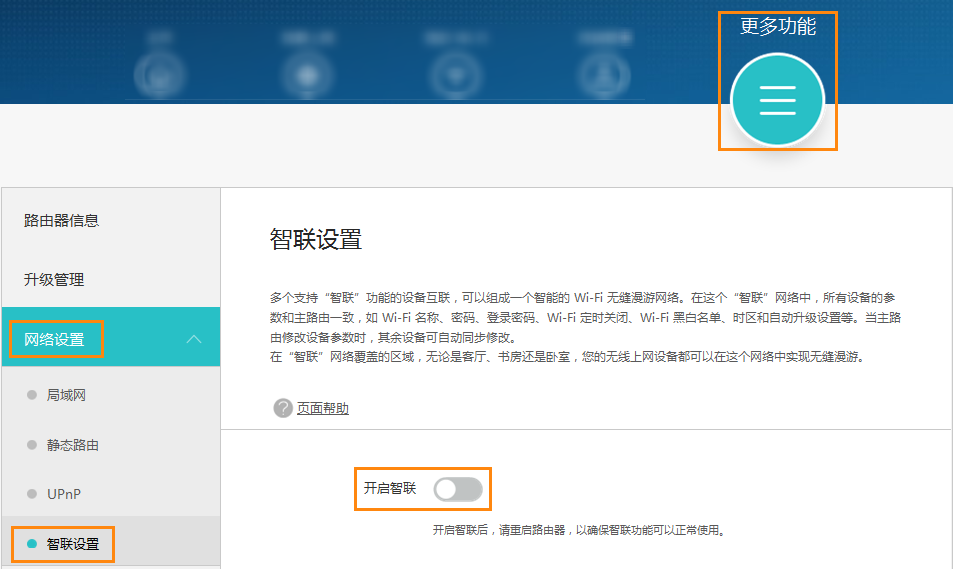
若您需要重新开启智联功能,可依照上述步骤,打开开启智联开关。开启后,请重启路由器,以确保智联功能可以正常使用。
排查二:上行光猫/路由器不支持华为智联,确认设备IP地址
路由器默认的局域网IP地址为192.168.3.1,并且默认开启了DHCP服务器,能自动给设备分配 IP 地址,并且 IP 分配范围为“192.168.3.2~192.168.3.254”。若您的设备IP地址不在此范围内,则不能正常上网。
- 如果您是有线电脑无法访问路由器Web管理界面192.168.3.1请参考如下解决方案:
- 排查电脑 IP 地址和路由器的 IP 地址是否在同一网段(如:192.168.3.2~192.168.3.254)。
- 用网线将电脑连接到子路由的LAN接口。
- 点击桌面右下角的网络连接图标
 ,选择网络和Internet设置>更改适配器设置。
,选择网络和Internet设置>更改适配器设置。 - 右键点击以太网,选择状态,在弹出的以太网状态对话框中,点击详细信息,查看电脑IP地址是否和路由器的IP地址在同一网段,即为192.168.3.*(“*”为2~254)。
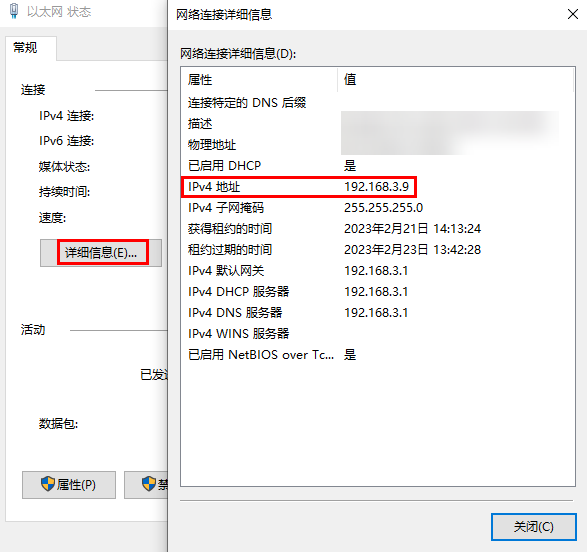
- 若IP地址和路由器的IP地址不在同一网段,则在以太网状态对话框中,点击属性,双击Internet协议版本4(TCP/IPv4)。选择自动获得IP地址和自动获得DNS服务器地址,点击确定。

- 排查电脑 IP 地址和路由器的 IP 地址是否在同一网段(如:192.168.3.2~192.168.3.254)。
- 如果您是无线设备无法访问路由器Web管理界面192.168.3.1请参考如下解决方案:查看无线设备是否设置了静态IP,若是,请修改成DHCP,具体操作步骤如下:
- 若无线设备是电脑:点击桌面右下角的无线图标,点击打开网络和共享中心>无线网络连接,在弹框中点击属性,找到并双击Internet协议版本4(TCP/IP),在弹框中点击自动获取IP地址,重新尝试是否可以上网。
- 若无线设备是手机:连接路由器的Wi-Fi,依次点击设置>WLAN,请长按路由器Wi-Fi名称,点击修改网络>显示高级选项>IP,若此时IP为静态,请修改为DHCP,重新尝试是否可以上网。
排查三:路由器恢复出厂重新配置
若通过以上检查,您还不能访问,请尝试将路由器恢复出厂设置,并重新对路由器进行上网配置。
继续阅读


评论