华硕路由器如何使用救援模式。
什么是救援模式(Firmware Restoration)?
救援模式(Firmware Restoration) 能协助您在路由器韧体更新失败无法正常使用时,在路由器救援模式中重新上传您指定的韧体。
注意:救援模式非用于正常运作中的Asus无线路由器上。正常的韧体更新方式为从官网上自行下载韧体更新或透过路由器接口执行在线更新。
什么时候可以尝试使用救援模式 (Firmware Restoration)?
当您的无线路由器韧体更新失败、路由器电源灯闪烁,或是其他因韧体造成的路由器运作异常时,则可以尝试使用救援模式以回复或上传您指定的韧体
支持的操作系统:Windows XP/7/8/10
1.下载并安装公用程序:
举 路由器 [RT-AC68U] 及Windows10操作系统 为范例
1-1前往华硕官网(https://w3.asus.com.cn/)搜寻您的路由器型号

1-2 找到您的产品型号后,点选右上角 服务与支持。
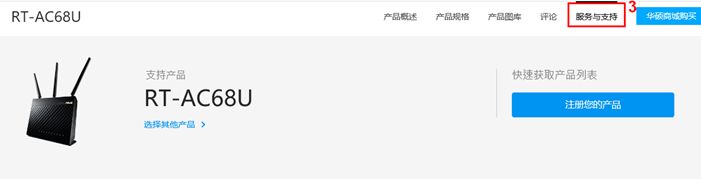
1-3 依据您的路由器至官网中下载最新的韧体版本并解压缩,以便后续步骤使用
1-4 点选驱动程序及工具程序,依据您电脑的操作系统去选择。
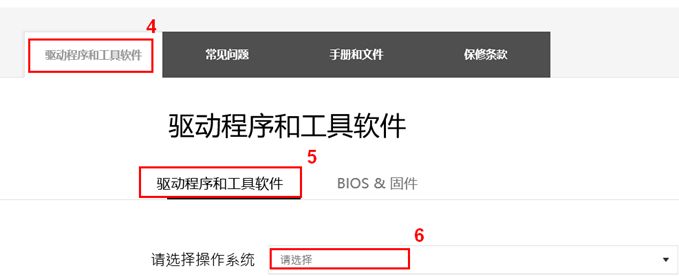
1-5 选择完操作系统,在公用程序中找到 [ASUS救援模式] 并点选下载。
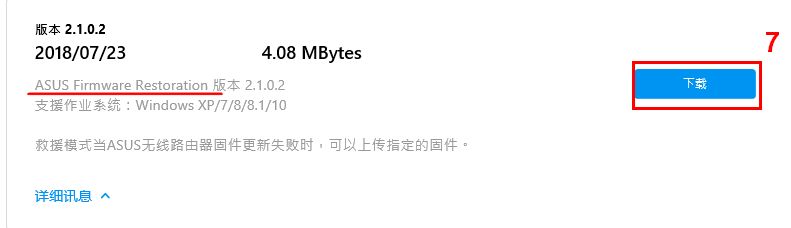
1-6 下载完毕后点选zip檔

1-7 开启文件夹后,点选Rescue应用程序。
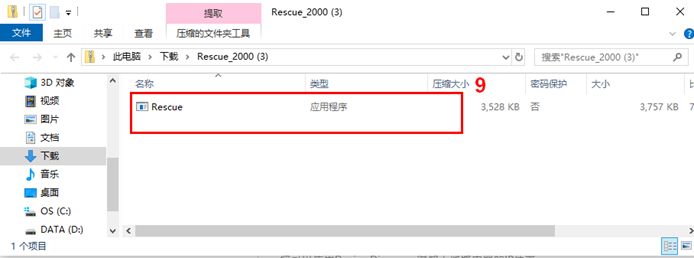
1-8 开启安装精灵后,依据您的语系选择安装语言,开始安装Firmware Restoration。
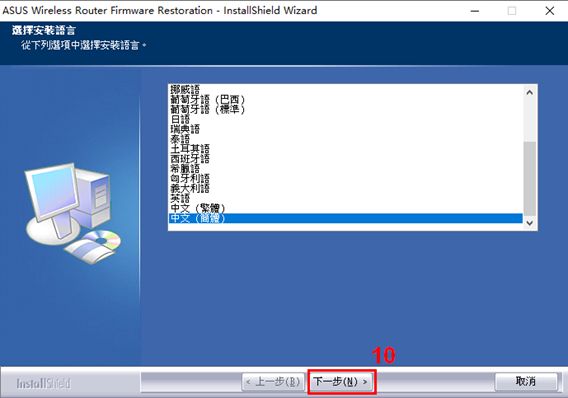
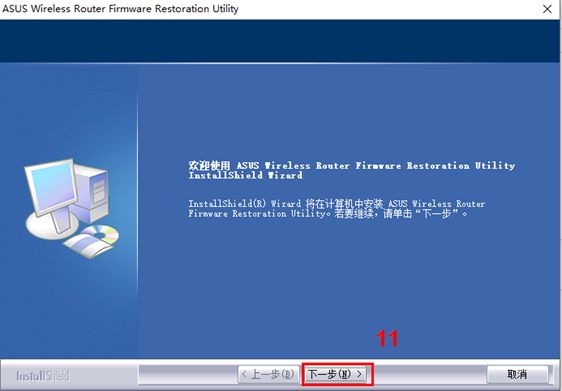
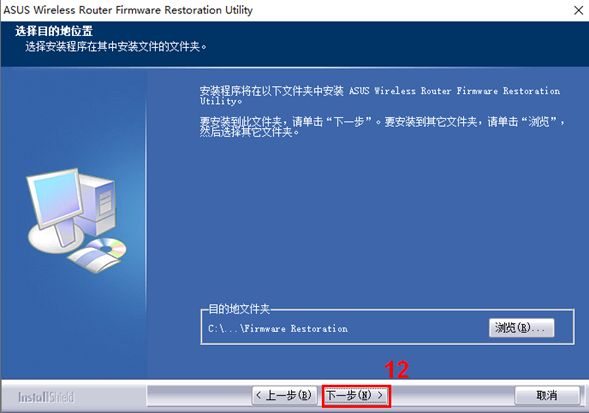
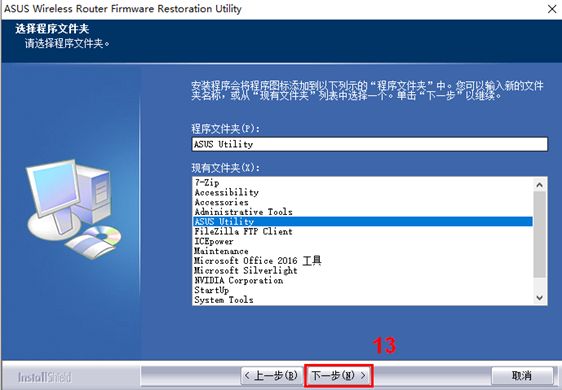
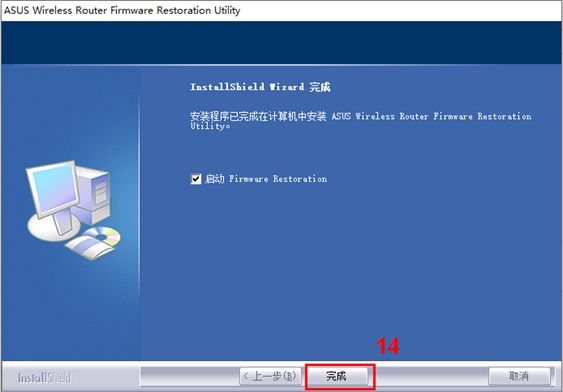
1-9 安装完毕后,可以从开始>应用程序集>ASUS Utility中找到Firmware Restoration。
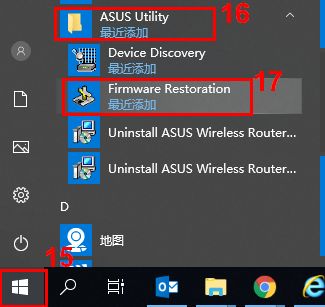
2. 更改电脑网卡设定
2-1 将网络线连接电脑和路由器。
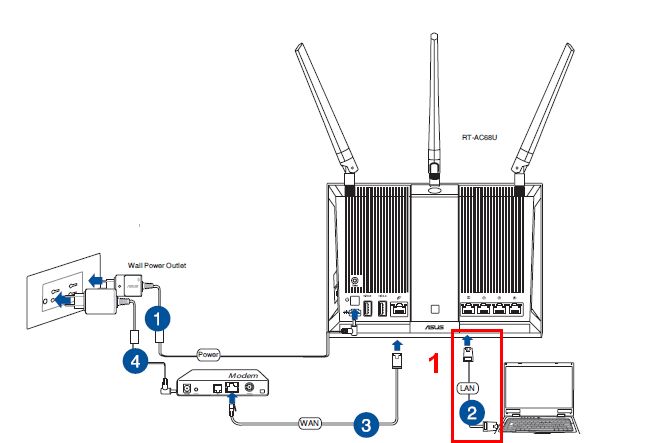
2-2 设定因特网通讯协议,点选 [开始]>[控制台]
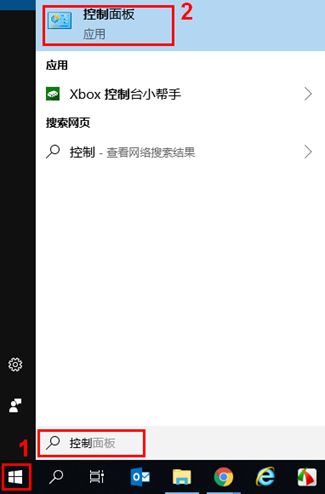
2-3 点选[网络与因特网]
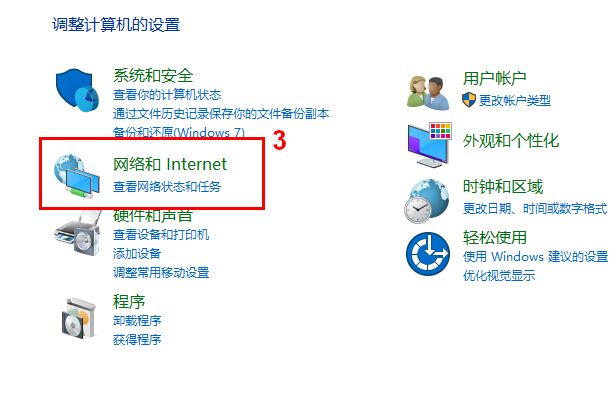
2-4 点选网络和共享中心
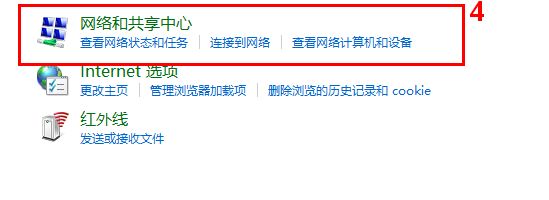
2-5 在左页面点选 [更改适配器设置]
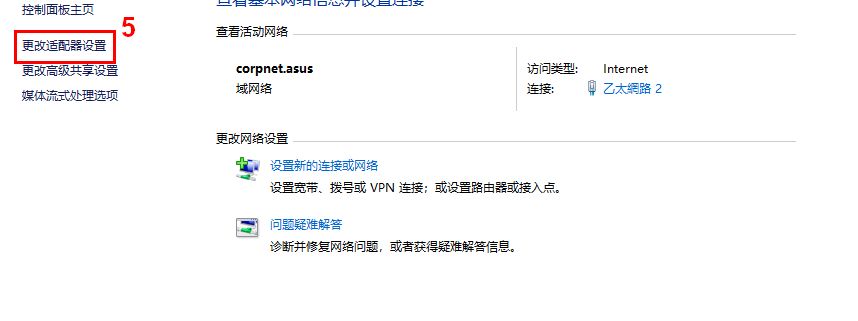
2-6 选择区域网络>右键单击点选[属性]
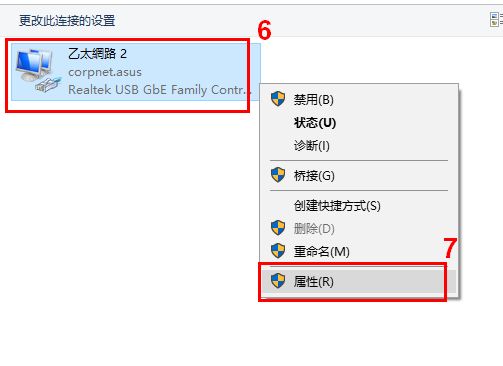
2-7 点选 [因特网通讯协议第四版(TCP/IPv4)]>点选右下角 [属性]
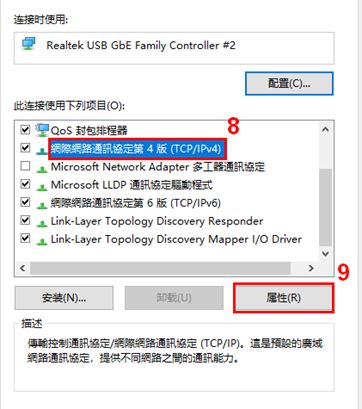
2-8 将内容更改如下:
IP地址:192.168.1.10
子网掩码:255.255.255.0
更改完毕后点选[确定]
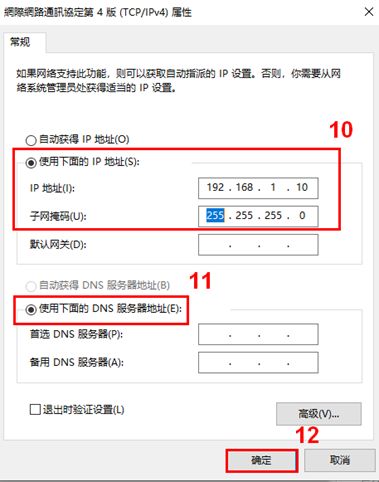
2-9 设置完成,点选[关闭]。
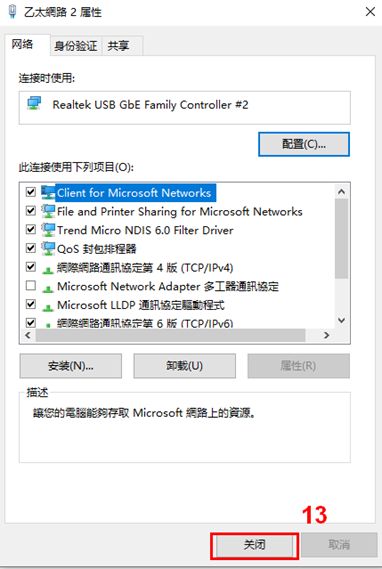
3. 设置路由器救援模式
举 RT-AC68U为范例
3-1. 拔掉路由器的电源(DC IN)。
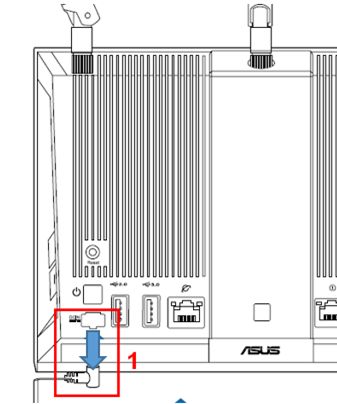
3-2. 按住 [重置按钮] (Reset),同时插入电源线(DC IN)。
注意: 在尚未进入救援模式前,请勿放开 [重置按钮] (Reset)。
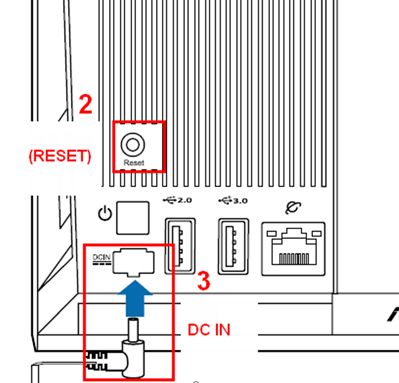
3-3. 看到路由器的 [电源指示灯] 开始闪烁,进入救援模式。
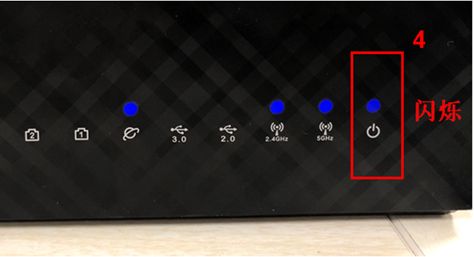
3-4 进入[开始]>[ASUS Utility]>[Firmware Restoration],打开Firmware Restoration。
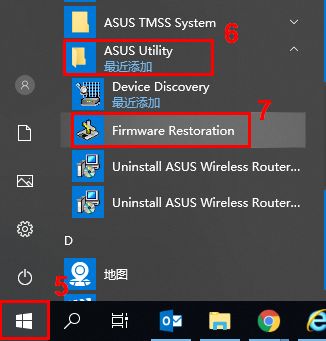
3-5 点选浏览,选取稍早您下载的最新版本韧体档案。
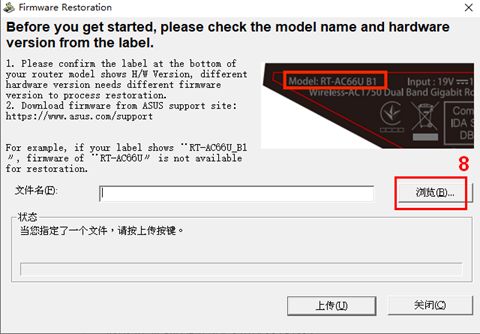
3-6 选取档案后,点选开启。
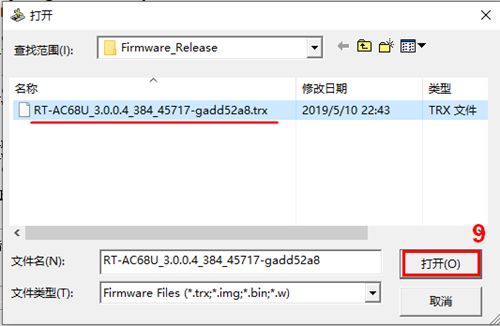
3-7点选上载。
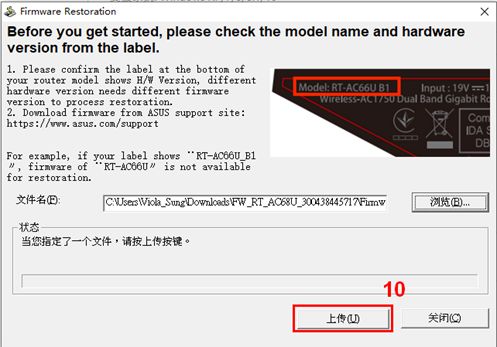
注意: 在此上载档案之前请务必先将无线路由器设置为救援模式,否则无法使用Firmware Restoration进行韧体更新。(如下图所示)
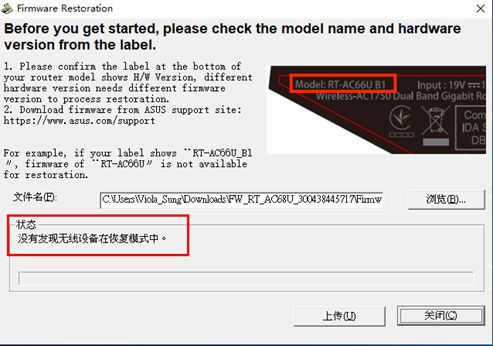
3-8 确认路由器已为救援模式后,点选上载后等待约60秒。
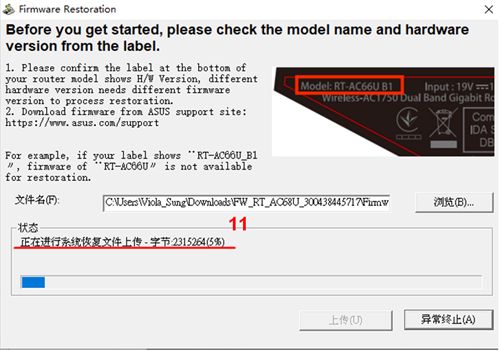
3-9上载完成,系统救援成功,看到路由器 [电源指示灯] 恒亮,待路由器重新启动后,即可点选[关闭]。
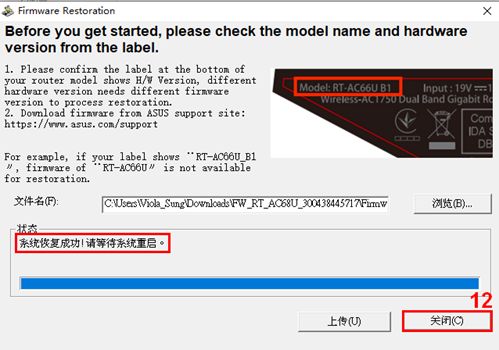
注意:救援模式设定完成后,请将先前设定之因特网通讯协议第四版(TCP/IPv4)回复为原设定。
1. 点选[开始] >[控制面板]
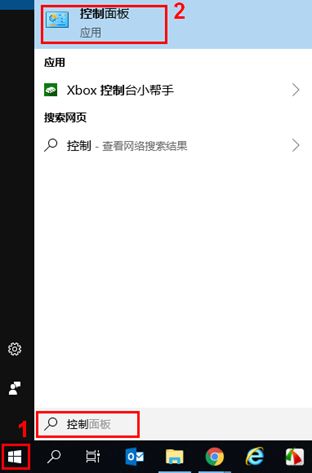
2. 点选[网络与因特网]
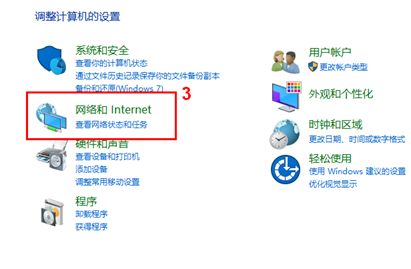
3. 点选[网络和共享中心]
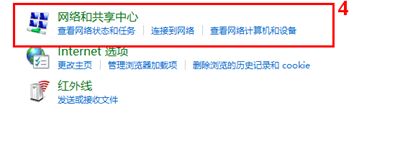
4. 在左页面点选 [更改适配器设置]
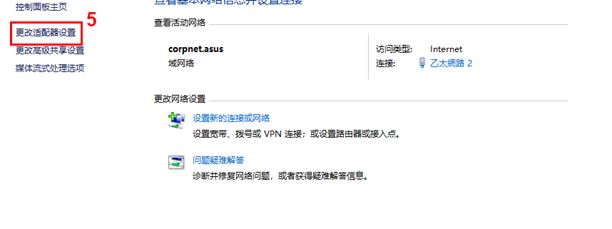
5. 点选区域网络>右键选 [属性]
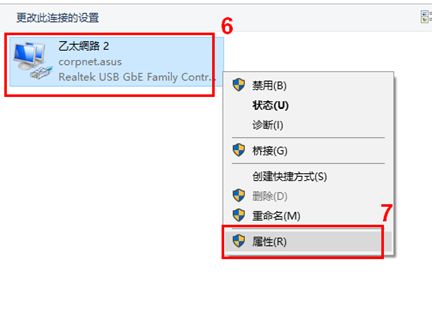
6. 点选 [因特网通讯协议第四版(TCP/IPv4) ]> 点选右下角[属性]
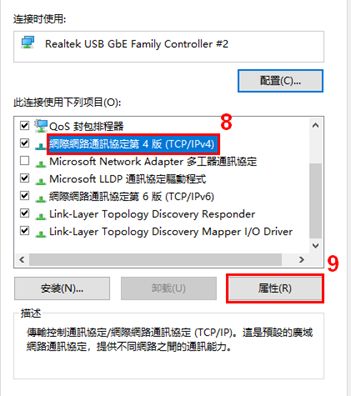
7. 将设定改回[自动取得IP地址]及[自动取得DNS服务器地址]即完成
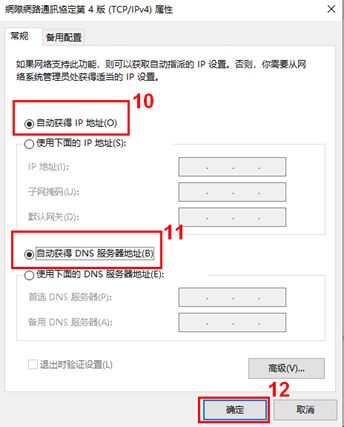
8. 完成韧体更新及设置完毕网卡后,即可进入路由器登入界面。
如何卸载Firmware Restoration?
1首先点选[开始]>[应用程序集]>[ASUS Utility]>[Firmware Restoration]>右键单击,点选[卸载]
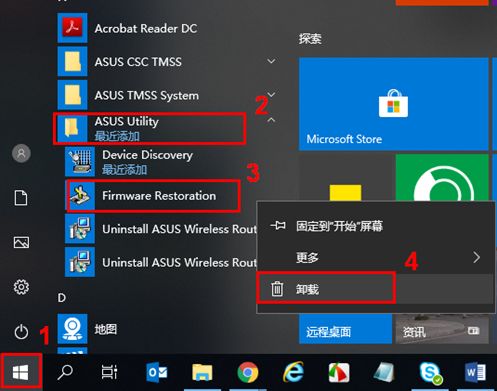
2点选完毕后出现控制台页面,选择ASUS Wireless Router Firmware Restoration Utility,点右键选择卸载。
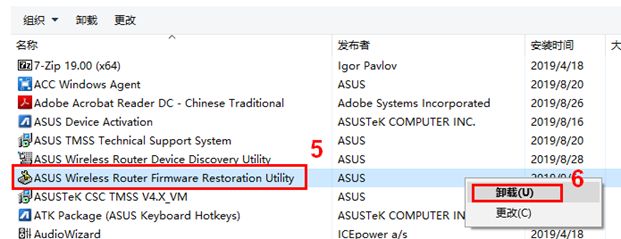
3 选择[除去]以移除该程序。
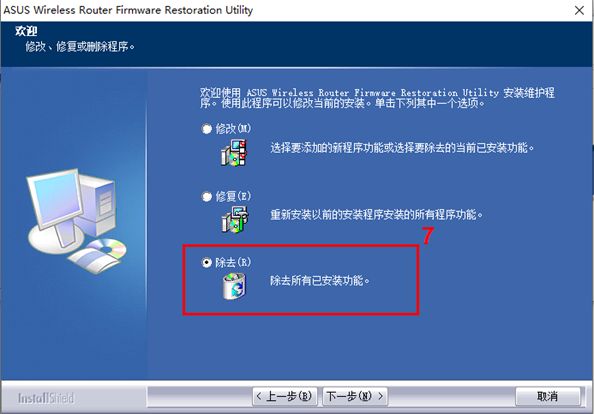
4点选[下一步]后,安装精灵会再次确认是否要完全移除所选应用程序及其所有功能,请点选[确定]。
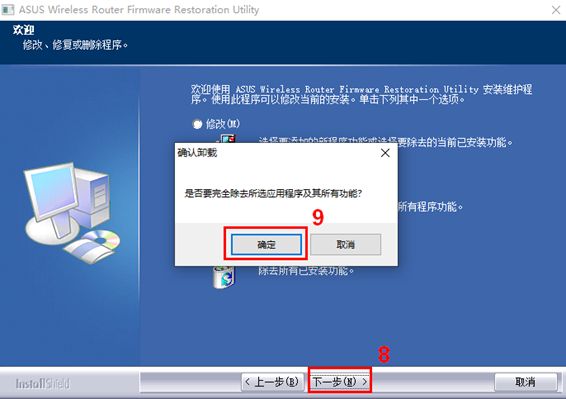
5 卸载完成。
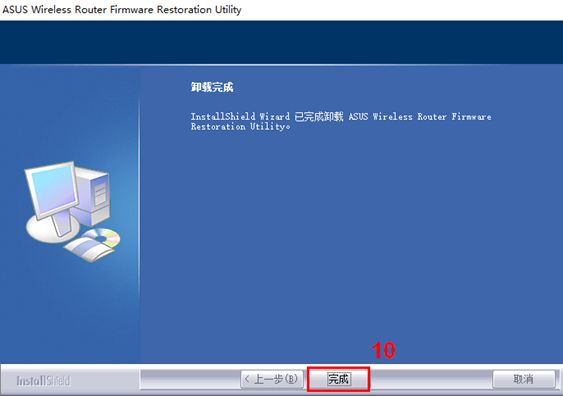
常见FAQ
1. 当使用Firmware Restoration上载韧体时,显示[没有发现无线装置在救援模式中],我该怎么做?
1-1首先请您确认 [因特网通讯协议第四版(TCP/IPv4)] 中是否已将内容设定如下:
IP地址:192.168.1.10
子网掩码:255.255.255.0
若设定已完成,仍无法进入救援模式,请按照下列步骤操作:
1-2 拔掉路由器的电源(DC IN)
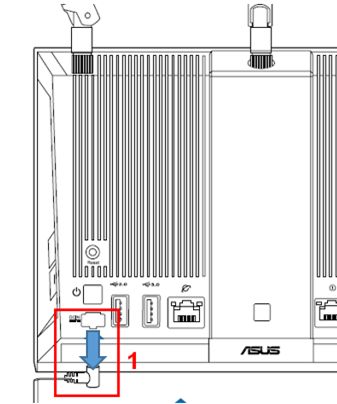
1-3 按住 [重置按钮] (Reset),同时插入电源线(DC IN)。
注意: 在尚未进入救援模式前,请勿放开 [重置按钮] (Reset)。
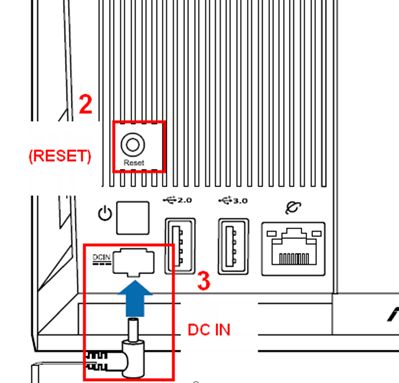
若成功进入救援模式,则路由器电源键会显示闪烁。
2. 当救援模式上传韧体显示失败时,我该怎么做?
建议您再次使用救援模式更新韧体,若尝试多次仍无法成功,请联络客服中心由专人为您服务。
3. 为什么使用救援模式上传韧体显示更新成功,却依然无法联机至路由器登入接口(http://router.asus.com)?
首先请您确认 [因特网通讯协议第四版(TCP/IPv4)] 中是否已设定成 自动取得IP地址 与 自动取得DNS服务器地址。
若更改完毕后仍无法成功联机,建议您可以先按路由器机体背面之重置按钮(Reset)后,尝试能否联机至路由器登入接口
若还是无法联机,建议您再次依循上述步骤使用救援模式再次更新韧体。
当无法联机的情形依然持续时,则可连络客服中心,由专人为您服务。


评论