TP-LINK AX3000路由器是一款高速、稳定、可靠的无线路由器,可以为您的家庭和办公网络带来更快、更流畅的体验。设置路由器除了传统的通过电脑设置外,通过手机设置这种更加便捷和快速的方式也得到越来越多人的推广,因此,现在大多数路由器都配置了APP来管理和设置路由器。本文将介绍如何使用手机轻松设置TP-LINK AX3000路由器,包括通过手机网页设置和手机APP设置两种方式,帮助您快速连接网络并开始上网。
通过手机设置TP-LINK AX3000路由器上网的步骤:
1.线路连接。把你的TP-LINK AX3000路由器的电源插入电源插座以通电,然后把从光猫/入户宽带接出来的网线连接到TP-Link路由器上的任意网口。TP-LINK AX3000系列的无线路由器,均配备了WAN/LAN自适应网口。路由器会自动把连接光猫(入户网线)的网口作为WAN口;把剩余的网口作为LAN口。所以,在进行线路连接的时候,可以随意连接。
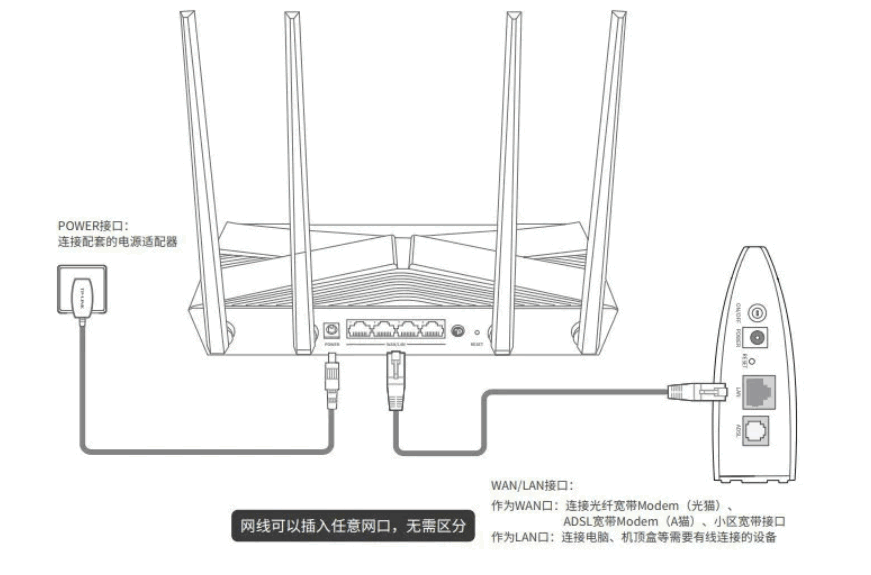
2.查看登录设置信息。在路由器底部查看管理页面登录地址和无线名称。

3.创建管理员密码。用手机连接到路由器默认的无线热点,这将自动跳转到管理登录页面。在这里,你需要创建管理员密码,该密码用于以后管理路由器(登录界面),请妥善保管。
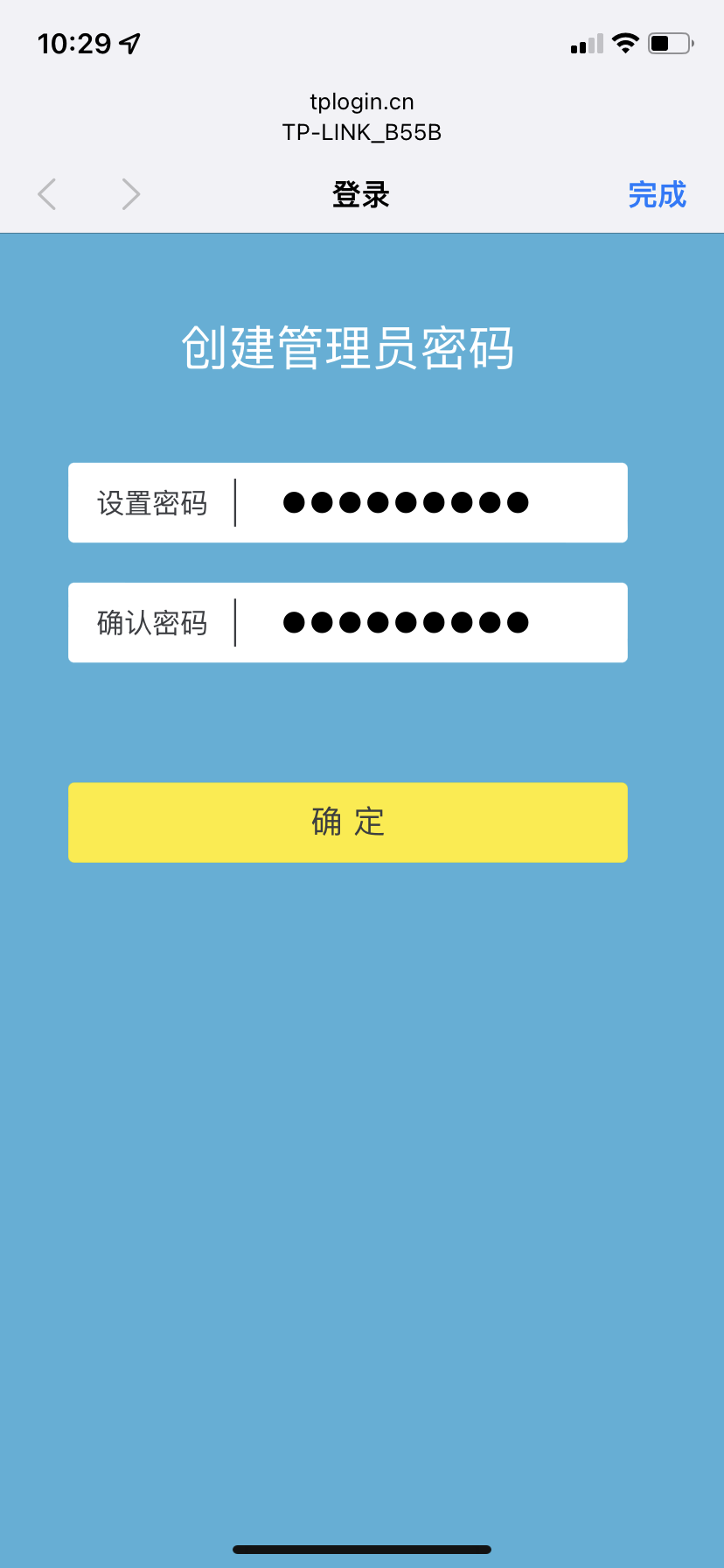
4.上网设置。接下来,路由器会自动检测宽带的上网方式,稍等几秒钟,根据检测的结果进行上网设置。
- 如果检测到是上网方式是宽带拨号上网,你需要在页面中填写运营商提供的宽带账号、宽带密码 (上网账号、上网密码),然后点击“下一步”。
- 如果检测到上网方式是自动获得IP地址,则直接点击“下一步”就可以了。
- 如果检测到上网方式是固定IP地址,则需要在页面中填写运营商提供的IP地址、子网掩码、默认网关、首选DNS服务器、备用DNS服务器,然后点击“下一步”。
ps: 家庭宽带一般是 宽带拨号上网、自动获得IP地址 这2种,固定IP地址这个上网方式,是企业专线宽带业务使用的,家庭宽带基本上用不到。
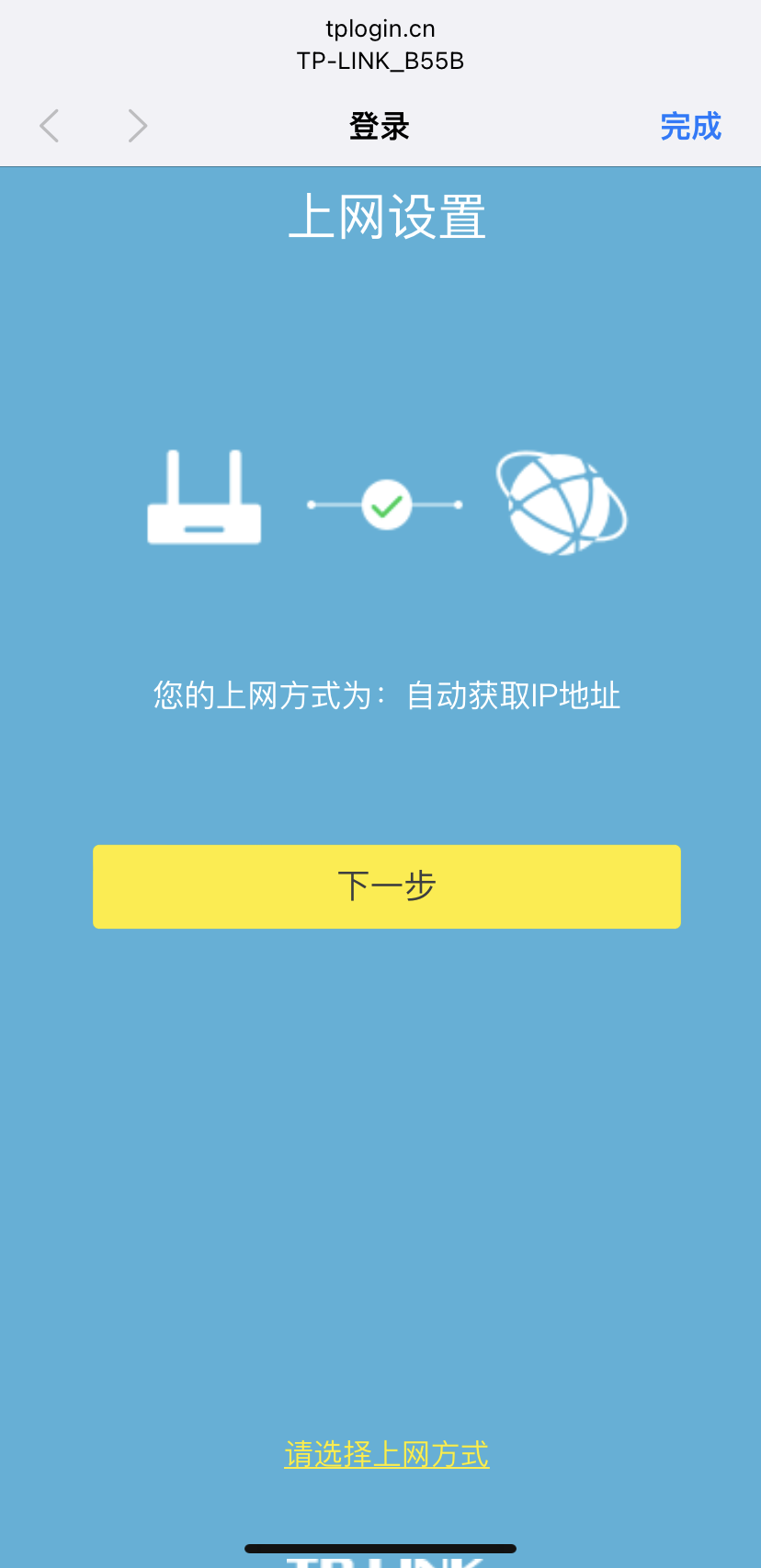
5.无线设置。根据页面提示设置无线名称和密码,然后点击“确定”。
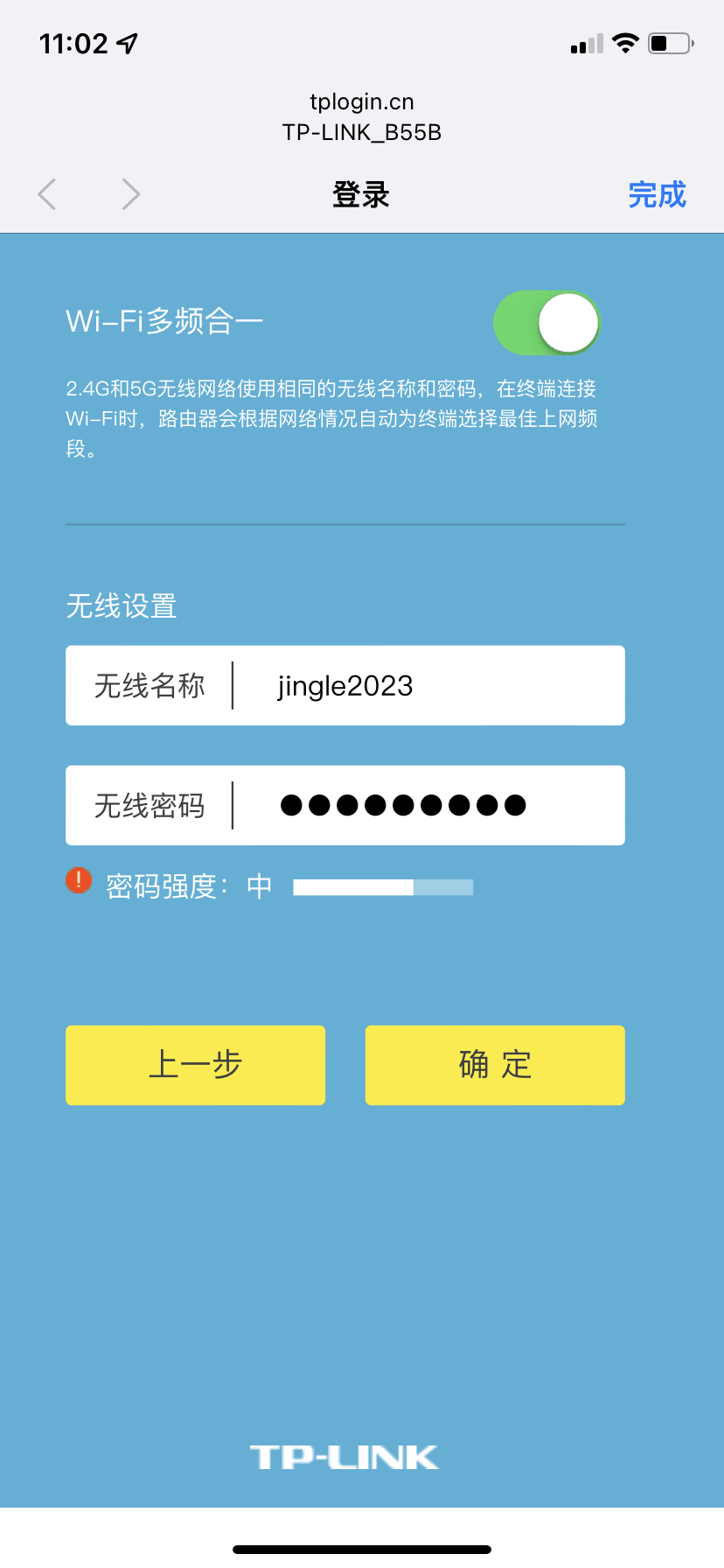
6.启动高速上网模式。勾选启动“802.11ax高速上网模式”,点击“确定”。
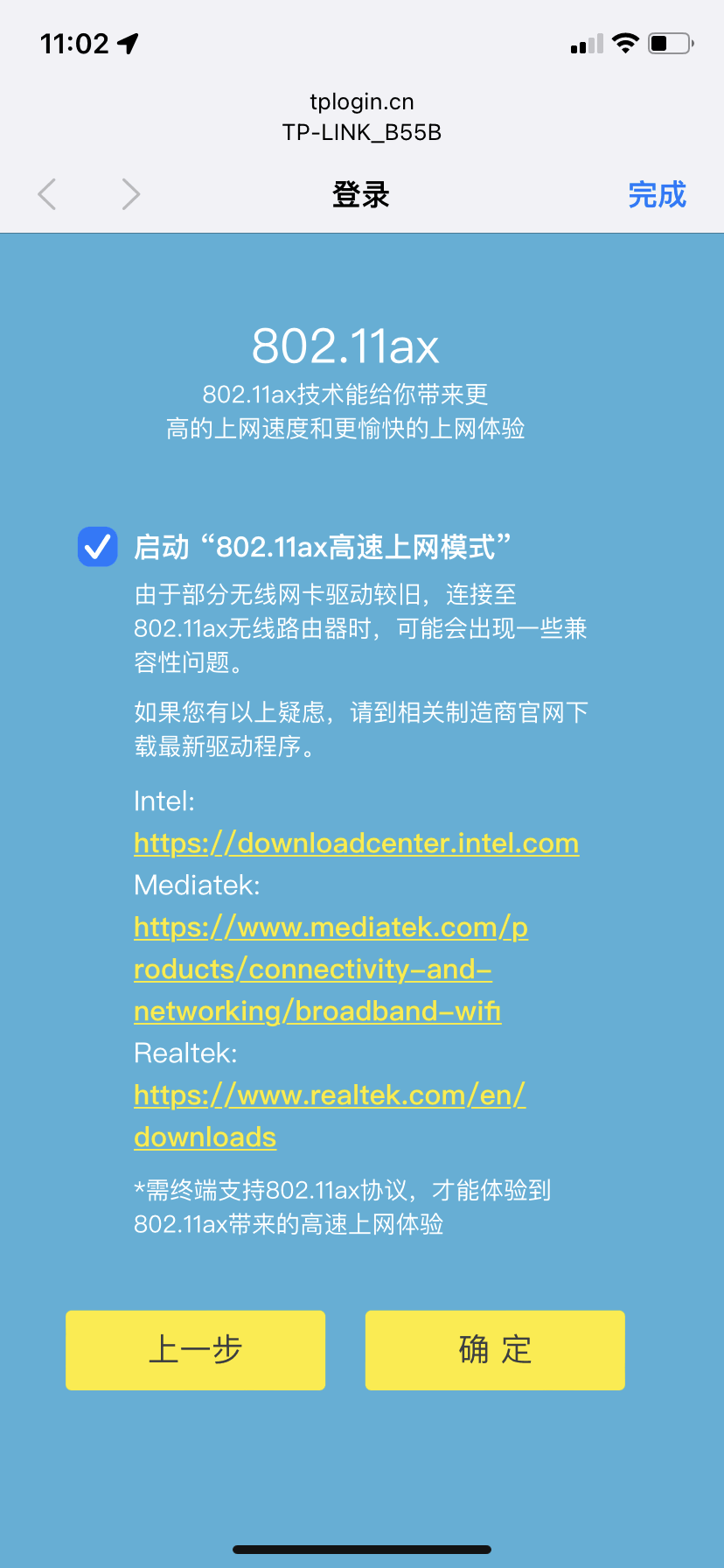
7.完成无线设置。完成上述步骤后,你就可以连接此路由器的无线WiFi开始愉快地上网了!
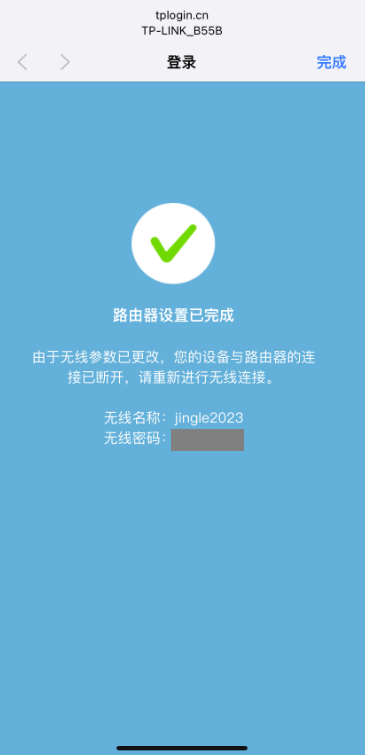
通过“TP-LINK物联”APP设置路由器上网的步骤
TP-LINK AX3000系列路由器也可以利用APP管理和设置,更加方便、快捷。步骤如下:
1.线路连接。把你的TP-LINK AX3000路由器的电源插入电源插座以通电,然后把从光猫/入户宽带接出来的网线连接到TP-Link路由器上的任意网口。TP-LINK AX3000系列的无线路由器,均配备了WAN/LAN自适应网口。路由器会自动把连接光猫(入户网线)的网口作为WAN口;把剩余的网口作为LAN口。所以,在进行线路连接的时候,可以随意连接。
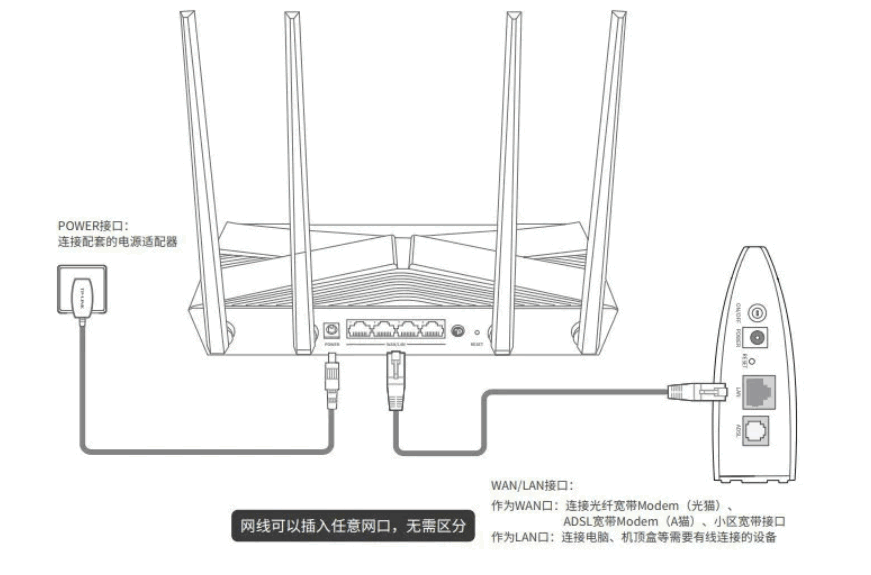
2.查看登录设置信息。在路由器底部查看管理页面登录地址和无线名称。

3.下载APP。使用手机蜂窝网络扫描产品二维码下载“TP-LINK物联”APP。
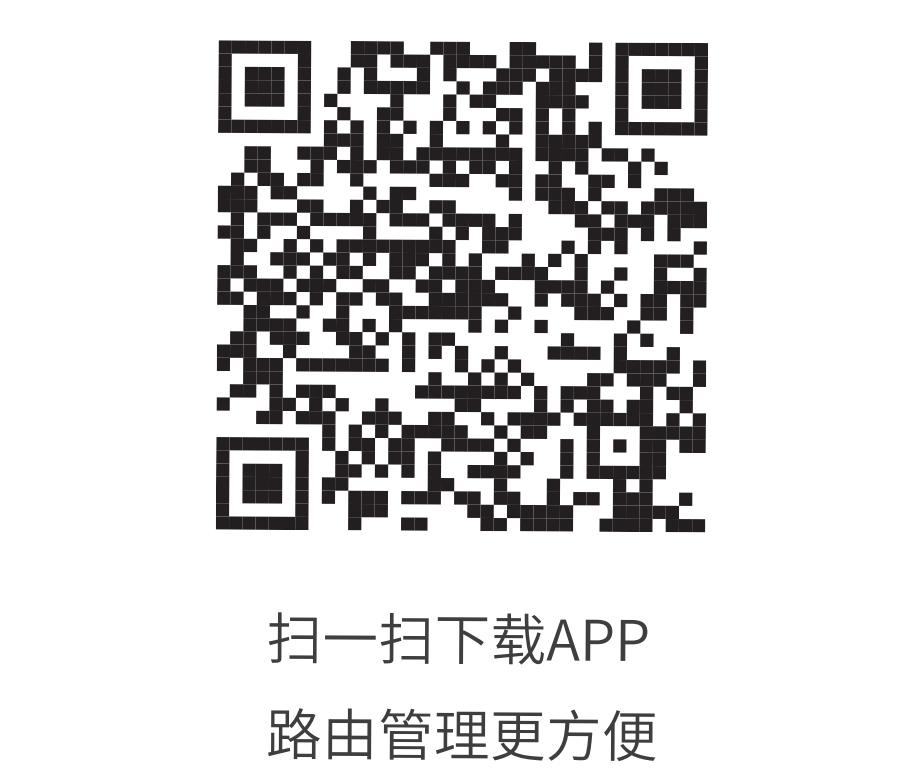
4.添加设备。打开APP添加设备,这将需要你先注册或登录TP-LINK ID。请注意,扫描添加设备时,需要手机连接路由器默认的无线热点方可扫描出来。
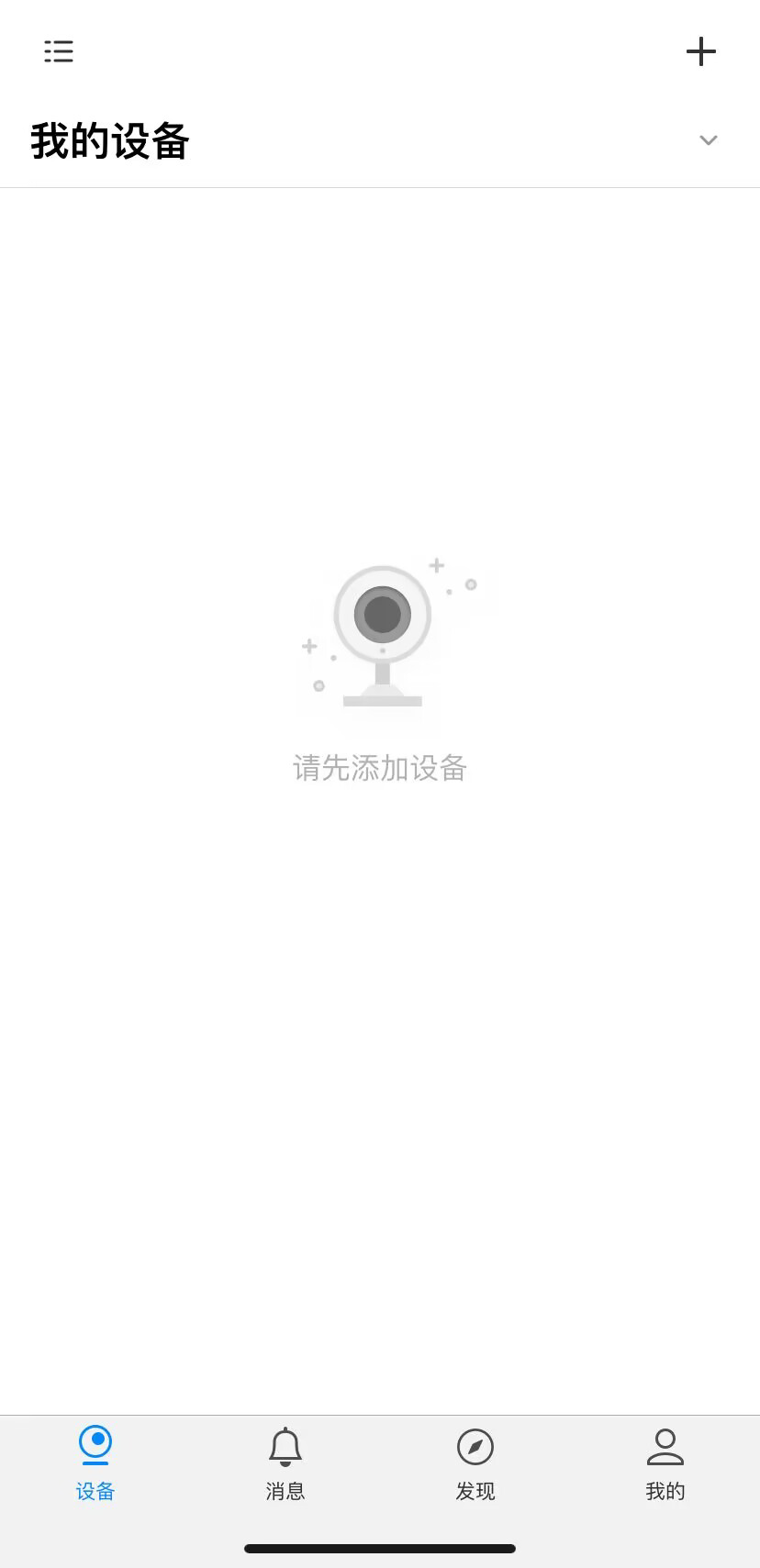
5.创建管理员密码。路由器添加成功后,即可点击“管理路由”,创建管理员密码。
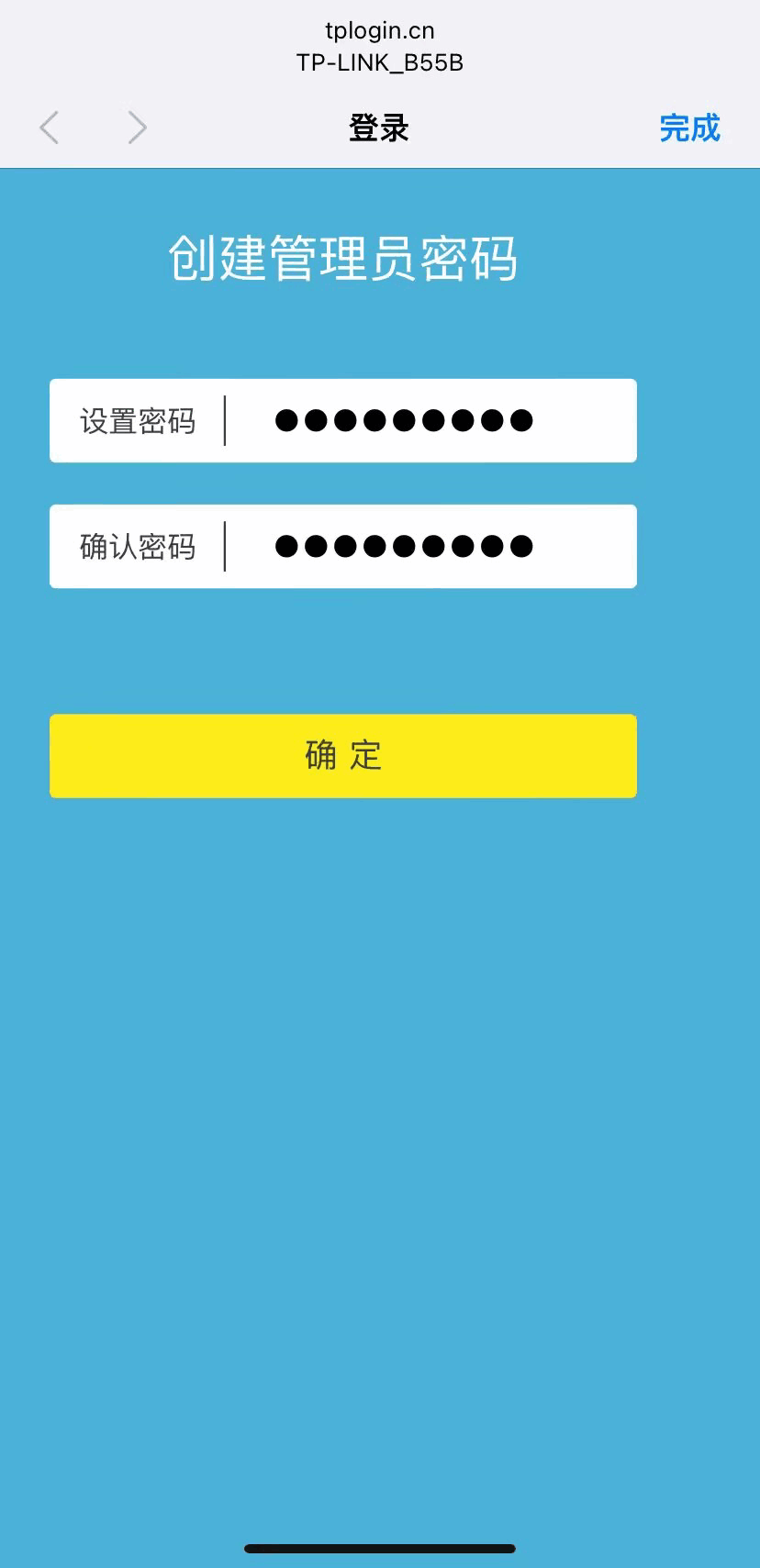
6.无线设置。管理员密码创建成功后将显示你的路由器的网络拓扑结构图,此时点击右上角的路由设置图标→点击“无线管理”→点击“无线设置”→设置WiFi名称和密码。
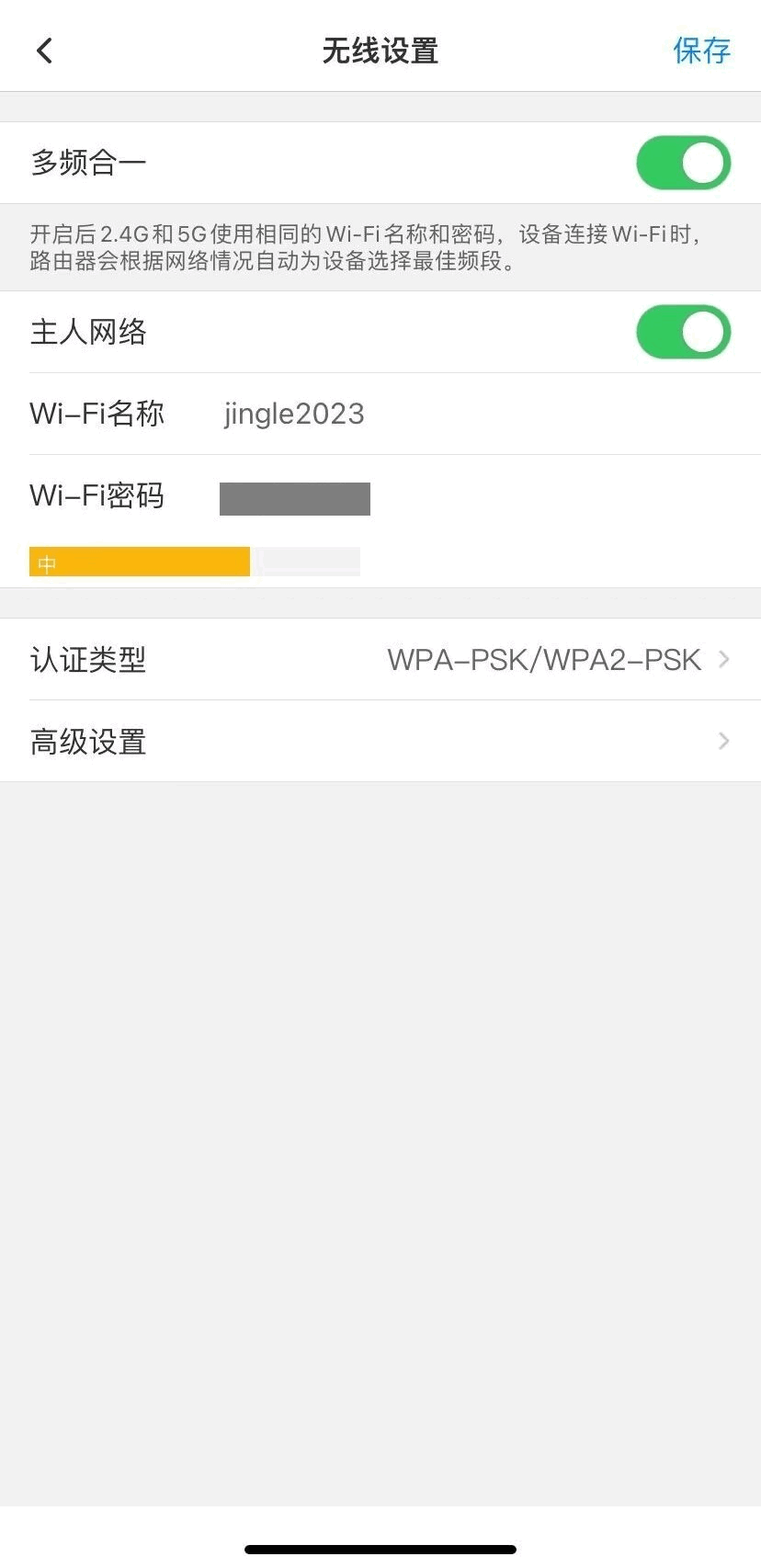
7.保存设置。点击右上角的“保存”,你将看到你的TP-LINK AX3000路由器上网设置成功。此时,你就可以连接这个WiFi上网了。
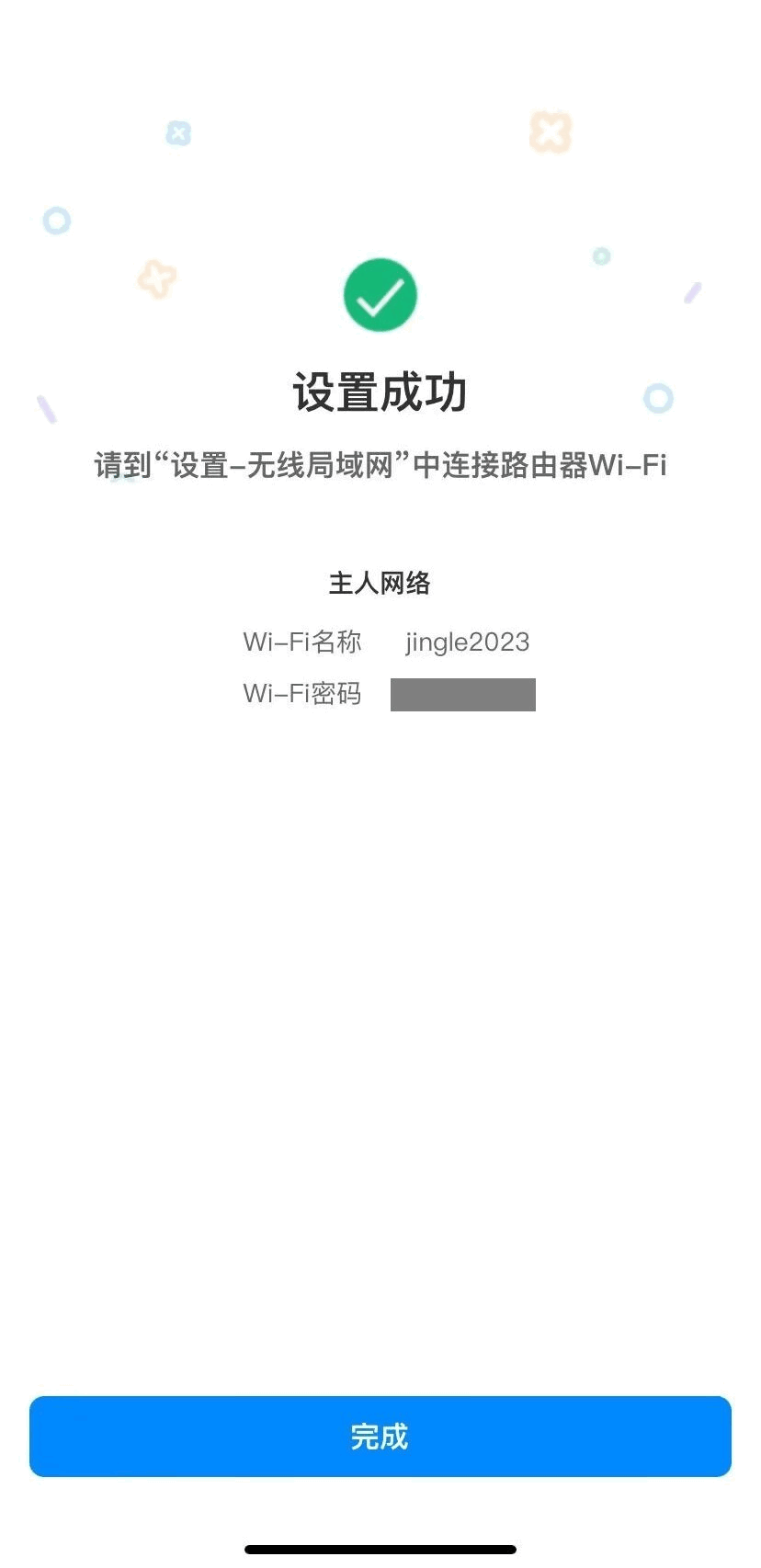
结语
本教程提供了使用手机设置TP-LINK AX3000路由器上网的指南。手机设置和管理路由器上网,更加方便快捷。


评论