可以连上无线信号但是上不了网的解决方法:(6步解决)
1.确认连接的信号名称及密码是正确的
确认电脑无线网卡连接的是自己路由器的无线信号,请勿连接其他路由器的无线信号,可以使用网线连接电脑和路由器的LAN口(有线接口),登录路由器界面,在主界面左侧的“无线设置”查看无线名称及密码,如下图:
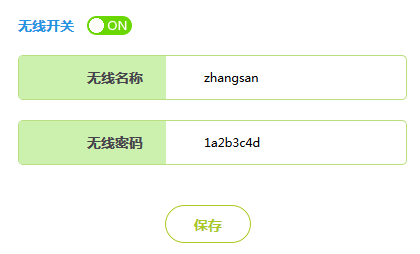
如路由器界面为传统界面,请在“无线设置”>“基本设置”,查看SSID,即无线信号名称。
2.确认路由器联网成功
只有路由器联网成功后,连接在路由器下的有线、无线终端才可以通过路由器上网。确认路由器联网成功的方法:
在路由器管理界面,点击“常用设置”>“上网设置”,上网设置图标上显示![]() ,表示网络没有连接成功。如下图所示:
,表示网络没有连接成功。如下图所示:
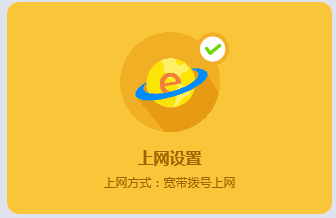
传统界面的路由器是在管理页面的“运行状态”>“WAN口状态”中,查看到WAN口有参数,说明路由器联网成功。
3.删除配置文件重新连接
无线终端上的无线网络连接虽然显示已连接,但实际和路由器是不通的。 此时可尝试删除配置文件重新连接。以Windows7系统为例,设置方法如下:
点击电脑右下角无线信号的网络图标 ![]() ,点击“打开网络和共享中心”,找到并点击“管理无线网络”,找到需要删除的无线信号,右键点击“删除网络”,如下图所示:
,点击“打开网络和共享中心”,找到并点击“管理无线网络”,找到需要删除的无线信号,右键点击“删除网络”,如下图所示:
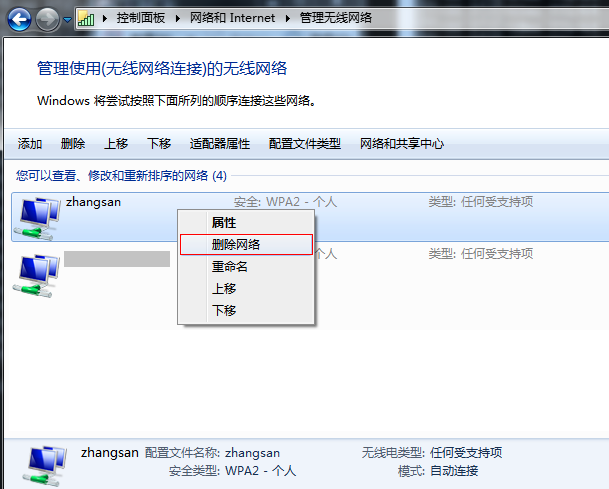
4.检查无线终端的网络参数获取是否正确
确认电脑无线网卡是自动获取IP地址、DNS服务器地址,并且获取到与路由器相同网段的IP。以Windows 7系统为例,确认方法如下:
“右击”电脑桌面右下角的无线图标![]() ,打开“网络和共享中心”,点击“更改适配器设置”,找到“无线网络连接”,右键点击选择“状态”,如下图:
,打开“网络和共享中心”,点击“更改适配器设置”,找到“无线网络连接”,右键点击选择“状态”,如下图:
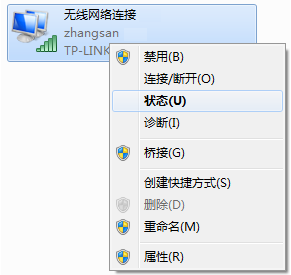
在无线网络连接状态页面,点击“详细信息”,确认“已启用DHCP”为“是”,且IPv4地址、默认网关、DNS服务器均已成功获取。
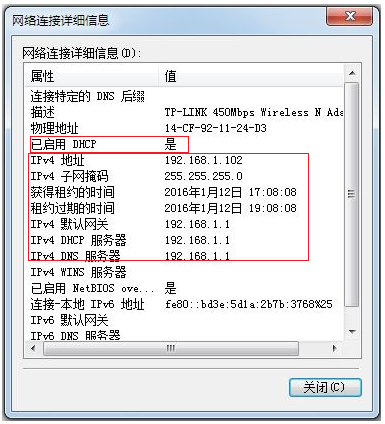
注意:IP地址必须和路由器的管理IP在同一网段,且默认网关为路由器的管理IP地址。例如路由器的管理IP为192.168.1.1,则路由器下连接的终端获取的IP为192.168.1.X(X=2-254),默认网关为192.168.1.1。
5.检查路由器是否设置了上网控制功能限制上网权限
路由器设置了访问控制等功能会影响到终端的上网权限,建议关闭路由器的访问控制功能。
确认方法:登录路由器界面,在主界面点击“上网控制”>“家长控制”,确认没有开启家长控制,如下图:
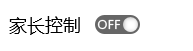
在主界面点击“上网控制”>“行为管理”,确认没有开启行为管理,如下图:
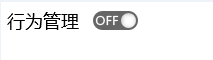
如路由器为传统界面,需要检查路由器没有开启家长控制、上网控制或者防火墙功能。
6.更换设备对比测试
更换其他的无线终端连接路由器的信号对比测试。如果其他终端可以上网,那么可能是该无线终端的问题(可以连接其他的无线路由器上网进行确认)。如果其他无线终端也无法上网,可以尝试将路由器复位重新设置。


评论