- 什么是VPN?
VPN全称Virtual Private Network,虚拟专用网络。虚拟指的是该网络并不具有传统意义上的实际的物理链路,专用意味着这个网络是私人化的,简单地说就是利用公网链路架设私有网络。得益于隧道技术和其他的安全措施,VPN连接建立后所传输的数据都是被加密保护的,保证了数据的私有性和安全性。常用于企业之间或者个人与公司之间进行安全的访问与数据传输。 - 什么是OpenVPN?
OpenVPN是一个知名的开放源代码的VPN软件,其项目主页为http://openvpn.net。用户可使用此软件在个人电脑上搭建OpenVPN服务器或连接其他的OpenVPN服务器。 - 使用NETGEAR VPN服务能做什么?
VPN服务允许用户安全地远程连接回NETGEAR 路由器的局域网,并可共享访问此局域网内的所有资源。
请注意,此功能并非是通过NETGEAR无线路由器连接至其他的VPN服务器建立VPN连接。而是将NETGEAR路由器作为VPN服务器,位于因特网上的终端设备可以使用VPN技术连接至NETGEAR路由器的内网。
【温馨提示】
NETGEAR路由器上的VPN服务要求路由器的WAN口具有有效的公网IP地址,多层NAT或其他任何无法提供有效公网IP的网络环境均无法使用。
实例配置
我们以上图的拓扑结构来说明此功能如何配置。待配置成功后,PC1可访问R7000无线路由器的内网资源。环境如下:
| 操作系统: | PC1 : Windows 7 32bit |
| 无线路由器: | NETGEARR7000(LAN IP:192.168.111.1) |
| 宽带连接: | 广州电信ADSL线路(PPPoE) |
第一步安装OpenVPN
NETGEAR的VPN服务功能是基于OpenVPN的技术实现的,因此,我们要在每一台需要连接VPN的电脑上安装部署OpenVPN软件。
访问http://support.netgear.cn/doucument/Detail.asp?id=2251获取适用于您的操作系统的OpenVPN软件,本例中获取的软件安装包为“openvpn-install-2.3.2-I001-i686.exe”。双击运行此安装程序,根据安装程序提示完成安装:
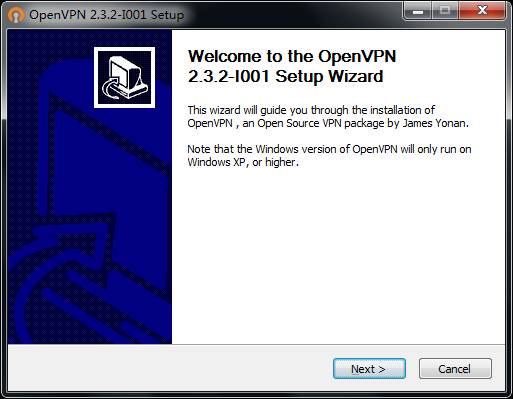
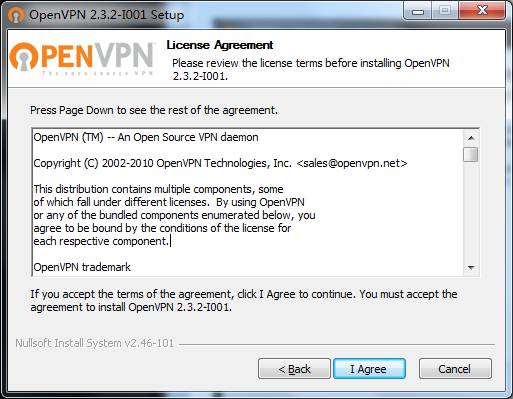
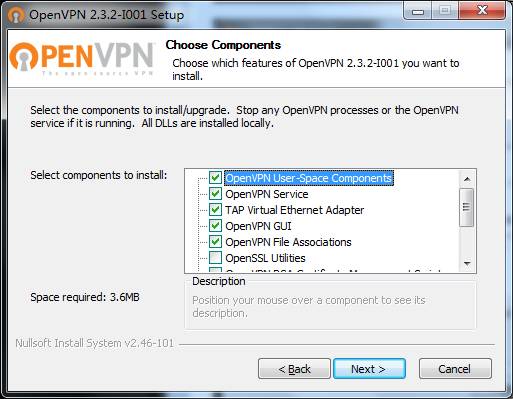
请记录下图中的安装位置,我们将在“第四步”的配置过程中用到:
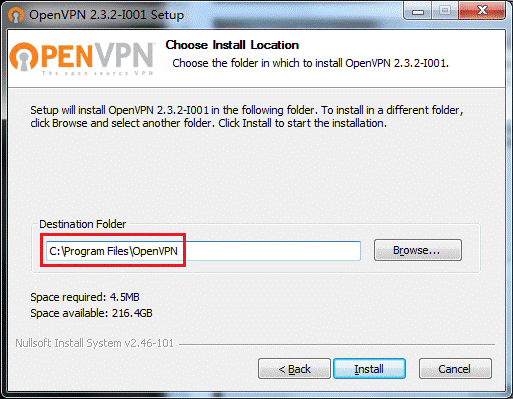
注意:由于OpenVPN需要安装虚拟网卡(TAP-Windows Adapter V9)才能正常工作,因此可能出现下图中的提示,请点击“始终安装此驱动程序软件(I)”。
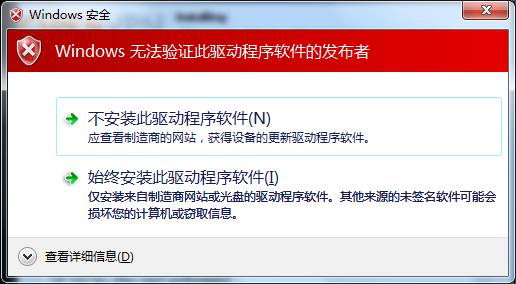
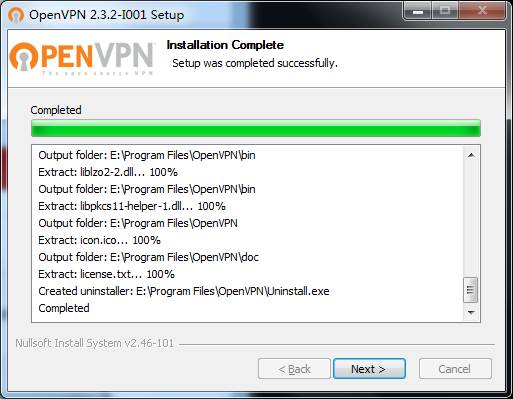
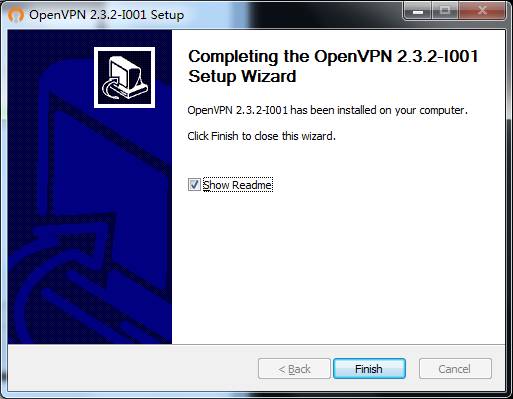
完成安装后可于桌面上找到“OpenVPN GUI”的图标,或于开始菜单中找到“OpenVPN”的程序组。
第二步启用动态域名(DDNS)功能
【温馨提示】
根据Internet接入方式的不同,可能需要启用动态域名(DDNS)功能:如果您的Internet接入方式为动态IP或PPPoE,则需要启用动态域名(DDNS)功能;如果您的Internet接入方式为静态IP,请跳过这个步骤。
本例中的宽带线路是广州电信ADSL,PPPoE认证方式,我们配置了主机名为“ngchinatest.mynetgear.com”的NETGEAR动态域名。
您可以参考以下文档配置NETGEAR动态域名(DDNS)功能: 《网件路由器如何设置动态域名(DDNS)》
第三步配置路由器的VPN服务功能
- 登录路由器管理页面
- 管理页面的地址为www.routerlogin.com或 www.routerlogin.net
- 默认的管理员账号及密码是:admin、password
- 依次点击菜单高级>高级设置>VPN服务
- 设定VPN服务的参数,启用VPN服务
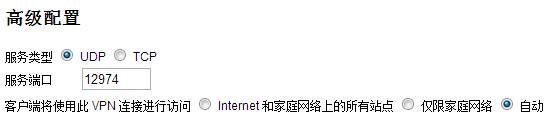
- 服务类型:选择用来传输VPN数据的协议类型,UDP或TCP。
- 服务端口:路由器的VPN Server程序用来监听的端口,默认为12974。
注:如果您的ISP限制较严格并可能封锁部分端口,请与您的ISP获取联系确认情况。 - 客户端将使用此VPN连接进行访问:
- Internet和家庭网络上的所有站点:所有数据流量均通过VPN传输。
- 仅限家庭网络:仅访问路由器内网的数据流量通过VPN传输。
- 自动:智能选择流量是否通过VPN传输,默认情况下所有数据流量(除访问路由器内网的数据流量)均不通过VPN传输,仅在不可达的情况下尝试使用VPN。
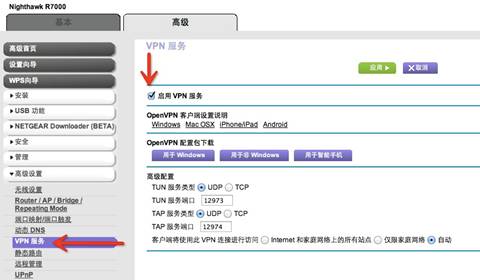
勾选“启用VPN服务”选框,点击应用。
第四步下载OpenVPN配置文件
根据平台不同下载对应的配置文件,本例中我们点击“用于Windows”按钮下载用于Windows操作系统的配置文件。
下载的文件是名为“windows.zip”的压缩包文件,解压后得到如下4个文件:
| ca.crt | CA证书 |
| client.crt | 客户端证书 |
| client.key | 客户端key |
| client1.ovpn | OpenVPN配置文件 |
我们需要将这4个文件复制或移动到OpenVPN软件对应的目录下。在第一步的安装过程中,我们将OpenVPN安装到了“C:\Program Files\OpenVPN”,因此,我们将这4个文件复制到“C:\Program Files\OpenVPN\config”文件夹下。
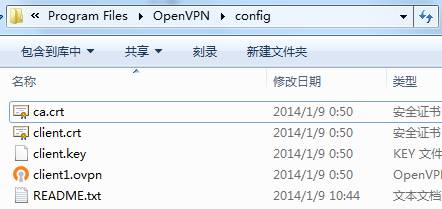
第五步修改网络适配器名称
在第一步中,我们曾说过OpenVPN会安装一个虚拟网卡“Tap-Windows Adapater V9”,现在需要修改此网卡的名称。不同操作系统下,此步骤略有差异,进入控制面板(分类视图)后:
| Windows 8 | 网络和Internet >网络和共享中心>更改适配器设置>以太网 X |
| Windows 7 | 网络和Internet >网络和共享中心>更改适配器设置>本地连接 X |
| Windows Vista | 网络和Internet >网络和共享中心>管理网络连接>本地连接 X |
| Windows XP | 网络和Internet连接>网络连接>本地连接 X |
X代表一个数字编号,具体为多少取决于您的计算机上已经有多少个相类似的网络适配器,我们需要找到的是设备名称“TAP-Windows Adapter V9”的图标,在这个图标上点击鼠标右键,然后点击重命名修改此连接名称为“NETGEAR-VPN”。
|
|
修改前 | 修改后 |
第六步启动OpenVPN 软件,连接VPN
在OpenVPN GUI的图标上点击鼠标右键,选择以管理员身份运行(A),运行后会在系统任务栏的通知区域显示OpenVPN GUI的图标,此图标有3种状态:
红色![]() :未连接VPN或已断开
:未连接VPN或已断开
黄色![]() :正在连接中
:正在连接中
绿色![]() :已连接至VPN
:已连接至VPN
在此图标上点击右键,弹出的菜单中选择Connect:
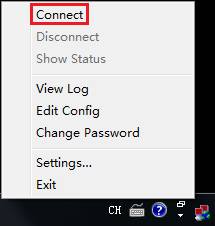
此时会弹出名为OpenVPN Connection的窗口,等待几分钟直至VPN成功,图标变为绿色:
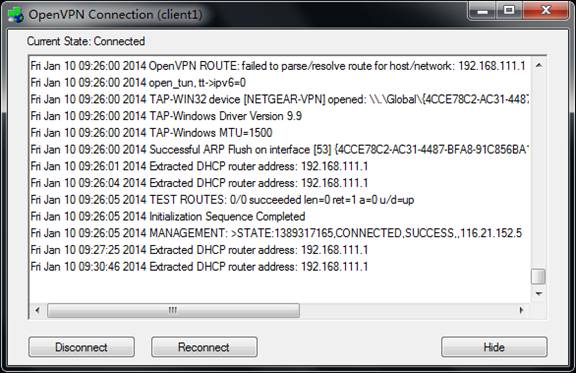
需注意,由于网络环境或其他因素影响,VPN连接可能会尝试自动重连数次,此过程中无需人工干预,耐心等候即可。
第七步检查VPN连接是否成功
可通过以下几种方式检查您的VPN是否已经连接成功:
- 通过OpenVPN软件查看
- 鼠标悬停在通知区域的OpenVPN图标上可看到下图中的信息:

- 在OpenVPN GUI的图标上点击右键,选择Show Status:

- 鼠标悬停在通知区域的OpenVPN图标上可看到下图中的信息:
- 查看TAP-Windows Adapter V9网络适配器状态
- 与上文第五步类似,找到已经被重命名为“NETGEAR-VPN”的图标,点击鼠标右键选择状态,在弹出的窗口中点击“详细信息”(适用于Windows 8、7、Vista)或“支持”>“详细信息”(适用于Windows XP)。从下图中可以看到,我们已经获取到了与远端的NETGEAR R7000路由器同样网段的IP地址。
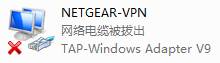
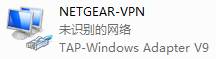
VPN连接前
VPN连接后
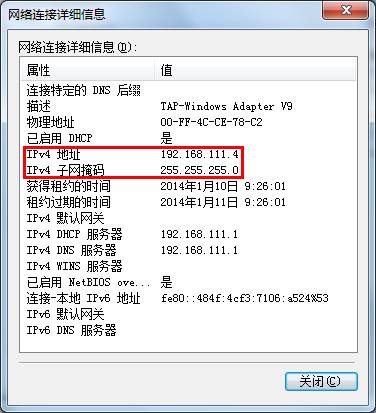
- 在命令提示符下运行命令并查看返回结果
点击开始菜单>运行,或在桌面空白处点击鼠标左键然后按下组合键Win(Windows徽标键,一般位于Ctrl和Alt之间)+R,在弹出的窗口中输入CMD并回车即可打开命令提示符。
输入“ipconfig”并回车执行,然后从结果中找到名为“NETGEAR-VPN”的网络适配器并查看信息:
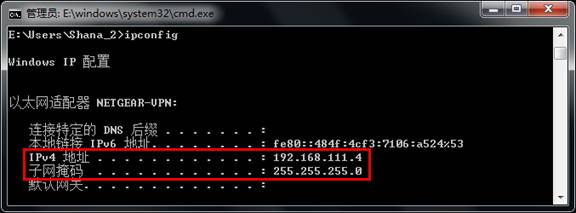
从上图中也可以看到,VPN连接已经成功。




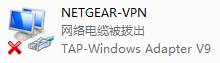
评论