无线中继桥接WDS应用介绍
单台无线路由器的覆盖范围有限,导致局域网可能存在无线盲点或信号较弱区域。WDS(Wireless Distribution System)桥接功能可以将无线路由器通过无线方式连接到已有信号,实现以下需求
在比较大的房间中或者多楼层,路由器的无线覆盖范围有限,部分区域信号较弱到或存在信号盲点。无线WDS桥接功能可以扩展无线覆盖范围,实现信号增强、移动漫游的需求。
主路由器与副路由器通过无线WDS中继桥接,无线终端可连接副路由器上网,移动过程中自动切换,实现漫游。
普通的应用环境下,主要是两台路由器之间进行无线桥接。一些特殊的环境需要进行多台路由器的桥接,如下:
星型拓扑:多台无线路由器桥接到一台主路由器,副路由器的数量取决于主路由器的无线带机量。
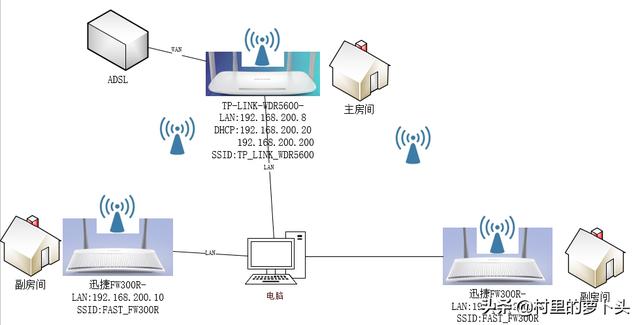
直线型拓扑:俗话常说的A桥接B、B桥接C…,主要为长方形覆盖区域扩展应用。根据基本通信原理,建议不超过三级WDS桥接(三级以上的WDS桥接,不能保证网络的稳定性和无线速率)。
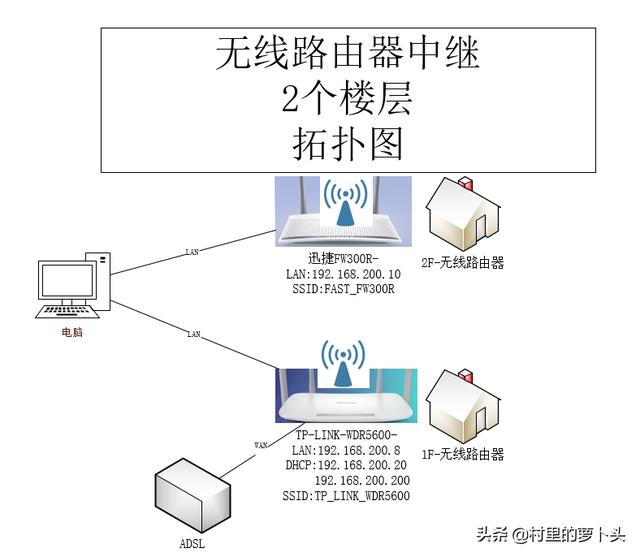
二、无线中继桥接WDS如何设置?
设置之前,请注意以下事项:
1、如果两个无线路由器都支持5G,可以使用5G桥接。
2、 双频路由器之间不可以同时进行2.4G和5G的桥接;
3、 WDS桥接设置中,将副路由器的无线SSID、密码设置为与主路由器相同,则可以实现移动过程中自动漫游。
4、 WDS无线桥接的漫游网络中,正常情况下只能搜到一个(信号最强),也可能有极少数终端会搜到多个相同名字的信号。移动过程中会实现自动切换(切换机制取决于无线终端),无需手动操作。
5、 主副路由器中,只要有一个支持WDS桥接功能即可,支持WDS桥接功能的路由器作为副路由器,扫描桥接另一个路由器即可。主、副路由器可以为不同品牌、不同型号的路由器。
注意:理论上不同品牌间的路由器WDS可以使用,也可能会有兼容性问题。
6、 需要将所有路由器的管理IP地址修改为不同,为了便于管理,建议将副路由器的管理地址设置为与主路由器(连接宽带的路由器)同一网段。
7、 比如主路由器IP地址为192.168.0.1,则将副路由器修改为192.168.0.2、0.3等IP地址。
设置之前,请您注意以下事项:
1、主、副路由器之间不需要(也不可以)连接网线;
2、双频路由器之间不可以同时进行2.4G和5G的桥接;
3、无线桥接仅需要在副路由器上设置,以下操作指导均是在副路由器上进行;
1、登录副路由器管理界面
操作电脑连接到副路由器的LAN口或无线信号(默认为TP-LINK_XXXX),打开浏览器,清空地址栏并输入tplogin.cn或192.168.1.1,设置不少于6位数的登录密码, 点击登录,如下图:
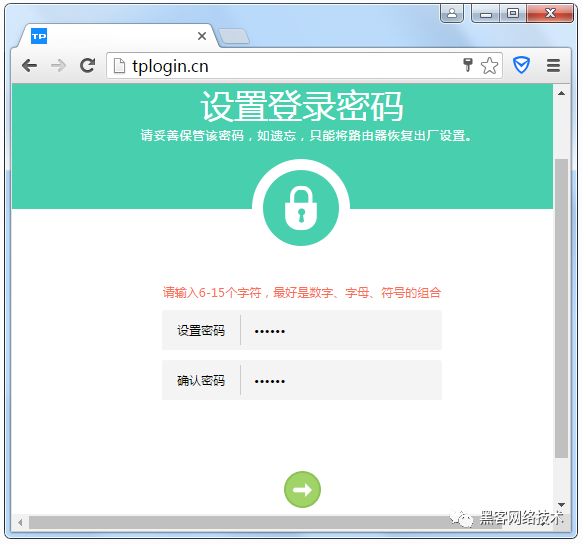
2、进入WDS设置界面
进入管理界面后,点击 高级设置 > 无线设置5G > WDS无线桥接,点击WDS无线桥接中的 下一步,开始设置,如下图:
注意:如果使用2.4G桥接前端主路由器,请点击 无线设置2.4G > WDS无线桥接。
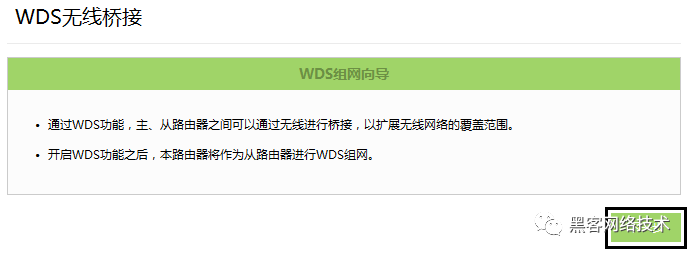
3、扫描并连接主路由器信号
路由器会自动扫描周边信号,找到主路由器的信号,点击 选择,路由器自动提示输入主路由器的无线密码,请正确输入,并点击 下一步。如下图:
注意:可能不止一页,可以点击![]() 进入到下一页。如果无法扫描到主路由器信号,请减小路由器之间的距离或障碍物。
进入到下一页。如果无法扫描到主路由器信号,请减小路由器之间的距离或障碍物。
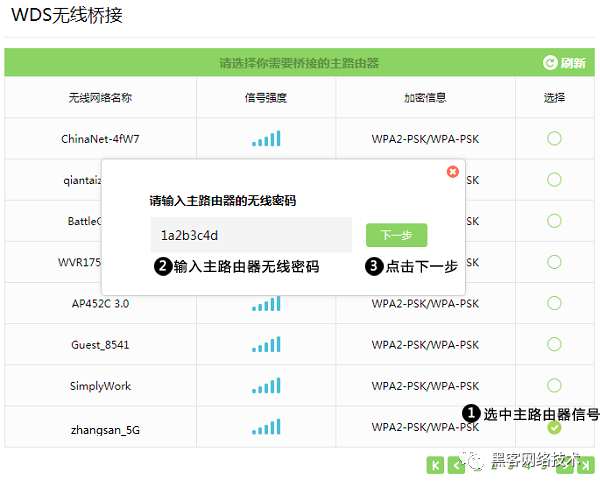
4、设置副路由器无线参数
设置副路由器5G信号的无线网络名称和无线密码,并点击 下一步,如下图:
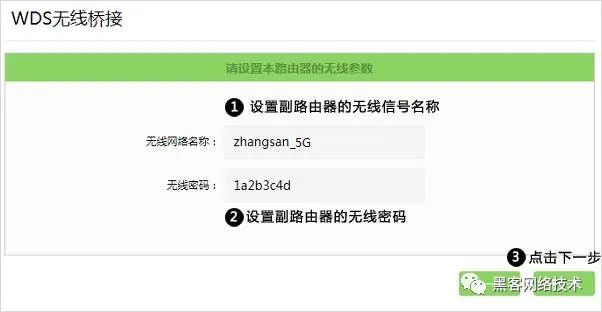
注意:如果不需要实现无线漫游,可以将副路由器的无线名称及密码设置为与主路由器不一样。
5、修改副路由器LAN口IP地址
将副路由器的LAN口IP地址修改为与主路由器在同一网段且不冲突,并点击 下一步,如下图。
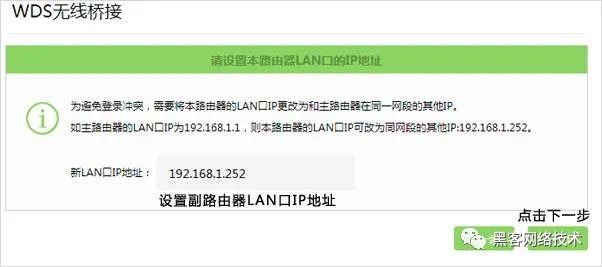
确认配置信息正确,点击 完成,设置完成。如下图:
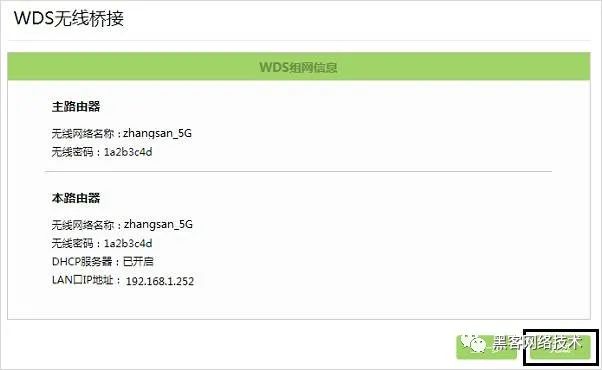
6、确认WDS成功
观察右上角WDS状态,已连接 表示WDS桥接成功。如下图:
注意:该页面参数无需设置,仅在后续网络变动时做修改。
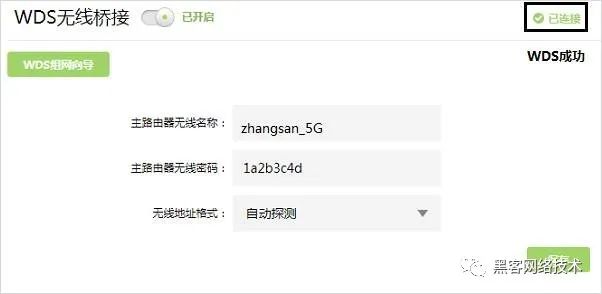
7、关闭DHCP服务器
点击 网络参数 > DHCP服务器,关闭DHCP服务器,如下图。
![]()
至此,无线桥接设置完成。
WDS桥接成功后
注意:如果使用的是单频路由器,此步骤可跳过。
双频路由器作为副路由器桥接主路由器,在无线桥接过程中我们只配置了一个频段的无线信号名称和密码,还需要配置另外一个频段。比如使用5G频段桥接,就需要单独设置2.4G的无线信号,反之一样。点击 常用设置 > 无线设置 修改相关设置,如果主路由器也是双频路由器,请将信号名称和密码设置与主路由器一致,以实现漫游:
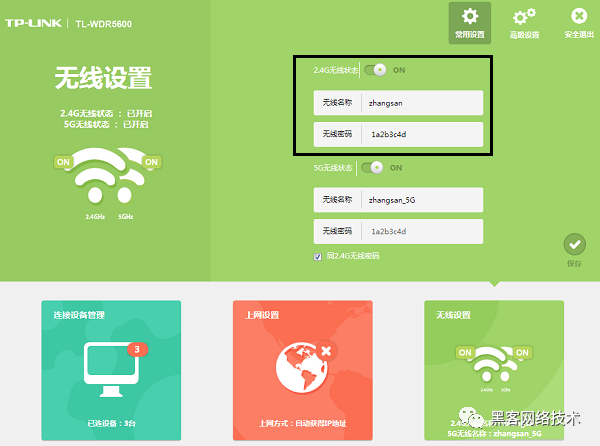
桥接成功后的效果如下图:
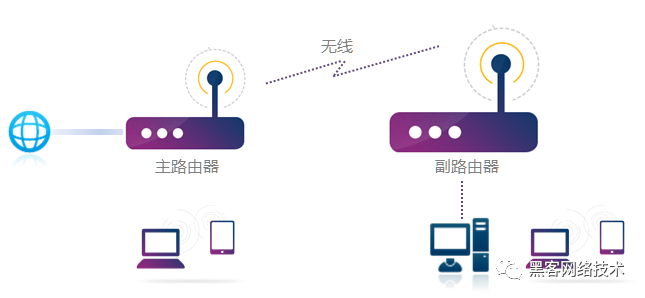
主、副路由器支持的2.4G、5G信号都可以连接使用,而且只要同一频段的信号名称和密码一致,则可以自动漫游。有线电脑使用网线连接主、副路由器的任意一个LAN口即可上网。


评论