- 在任务栏中:单击操作中心 >“管理 Wi-Fi 连接”>(网络名称)>“连接”。
- 在 Windows 设置中:单击“网络和互联网”>“Wi-Fi”>“显示可用网络”>(网络名称)>“连接”。
- 在“控制面板”中:单击“网络和 Internet”>“连接到网络>(网络名称)”>“连接”。
如何从 Windows 11 中的任务栏连接到 Wi-Fi
连接到 Wi-Fi 网络的最简单方法通常是通过任务栏。任务栏包含许多有用控件的快捷方式。如果任务栏尚未修改,则会在任务栏右边缘附近的时间和日期旁边找到这些控件。在 Windows 11 中,单击网络、声音或电源图标将打开“快速设置”菜单,您可以使用该菜单连接到网络。
如果在任务栏上找不到 Wi-Fi 或网络连接设置,请跳过此部分并尝试下一节中所述的方法。
以下是从 Windows 11 中的任务栏连接到 Wi-Fi 的方法:
单击任务栏上的“操作中心”图标(位于时间和日期左侧的网络、声音和电源图标)以打开“快速设置”菜单。
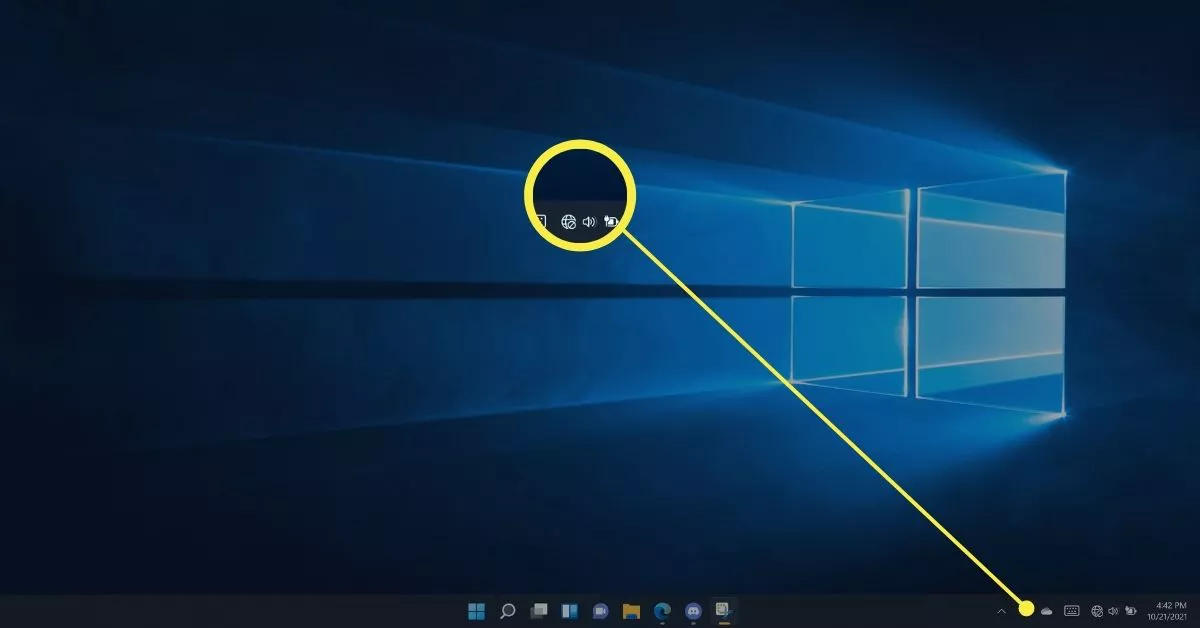
单击“快速设置”菜单中的“管理 Wi-Fi 连接”按钮(左上角)。
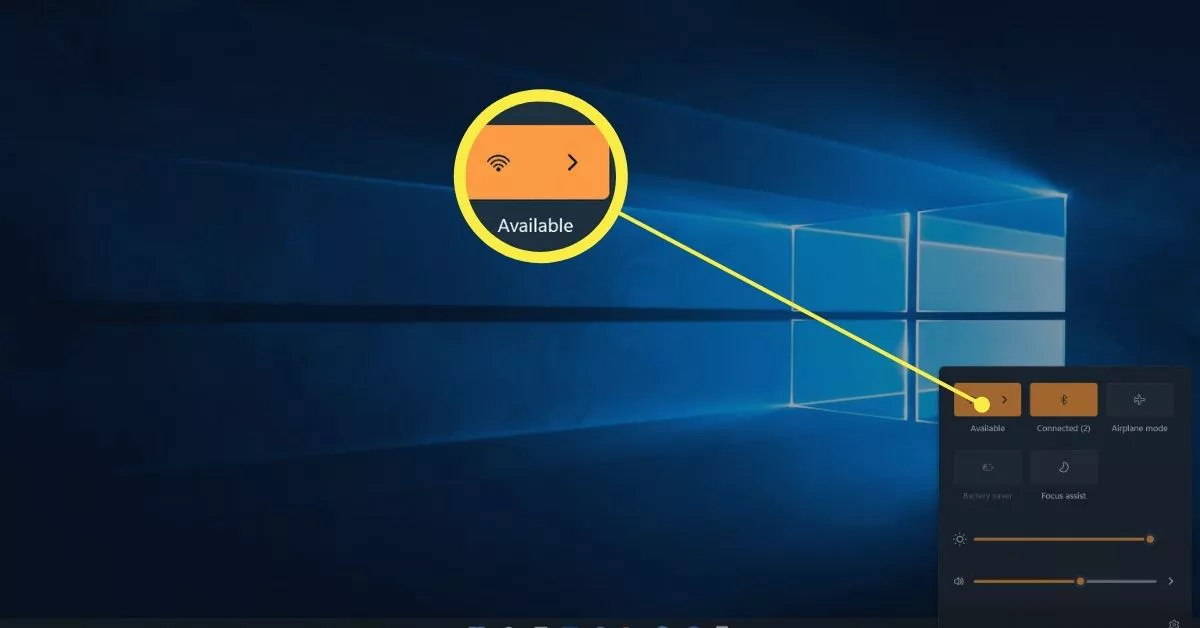
单击 Wi-Fi 网络。
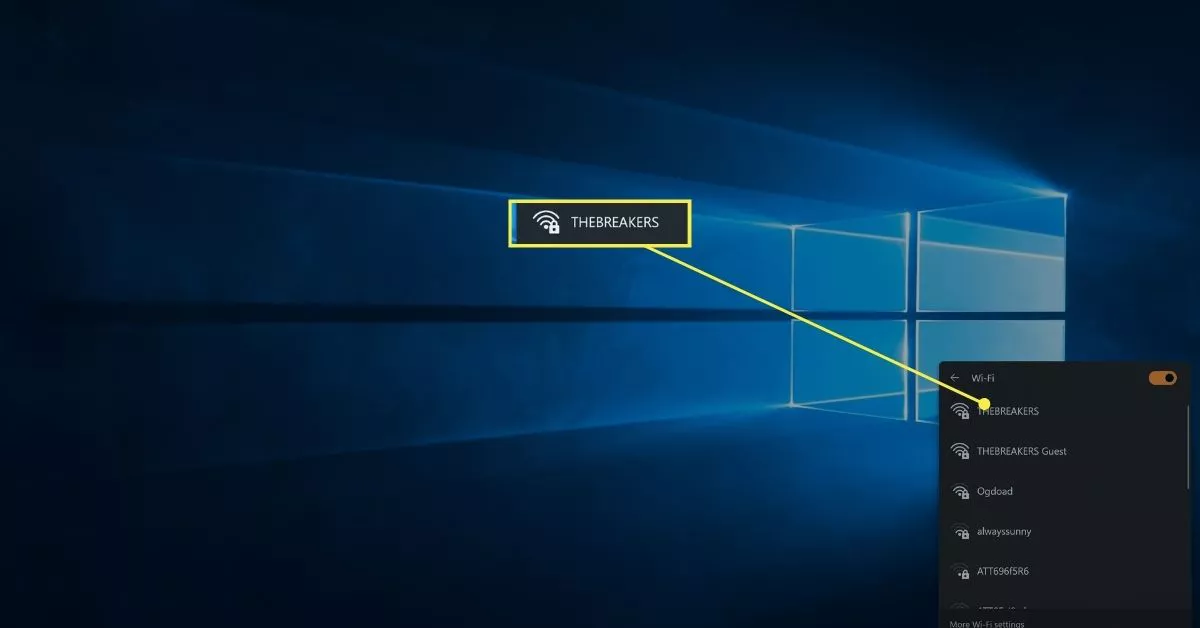
如果您的 Wi-Fi 当前已关闭,则需要先单击 Wi-Fi 切换开关。
单击“连接”。

如果出现提示,请输入您的 Wi-Fi 密码,然后单击下一步。
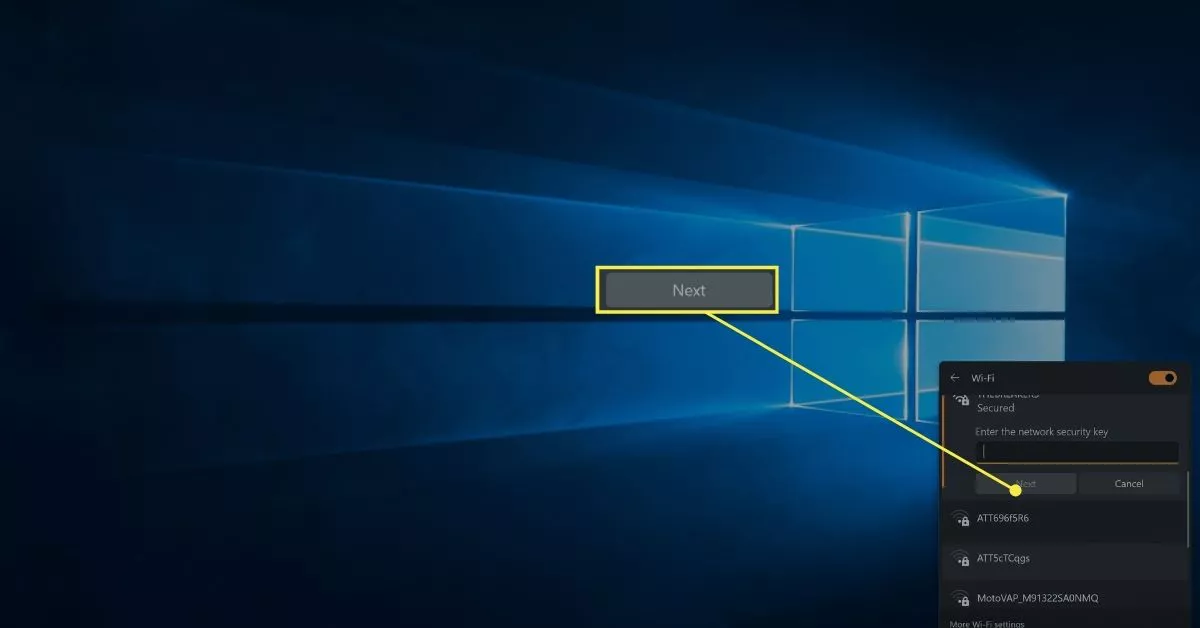
您的计算机将连接到 Wi-Fi 网络。

如何从 Windows 设置连接到 Wi-Fi
如果在使用“操作中心”和“快速设置”菜单时遇到问题,还可以通过 Windows 设置连接到 Wi-Fi 网络。
以下是通过 Windows 设置连接到网络的方法:
右键单击任务栏上的“开始”按钮(Windows 图标),然后单击“设置”。
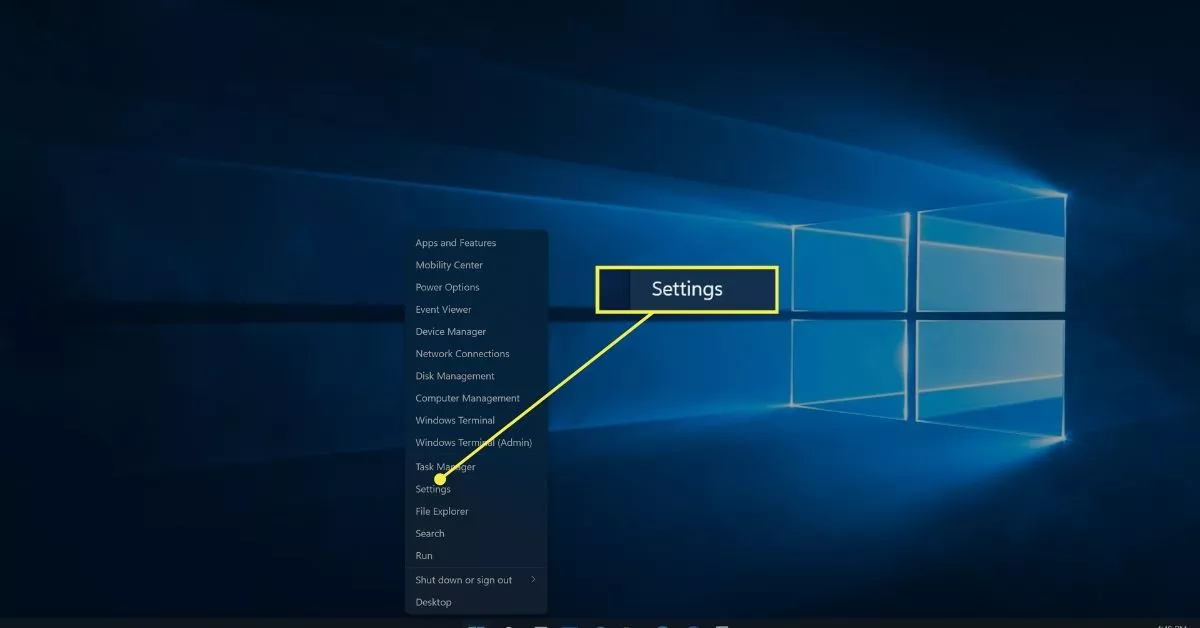
单击“网络和 Internet”。
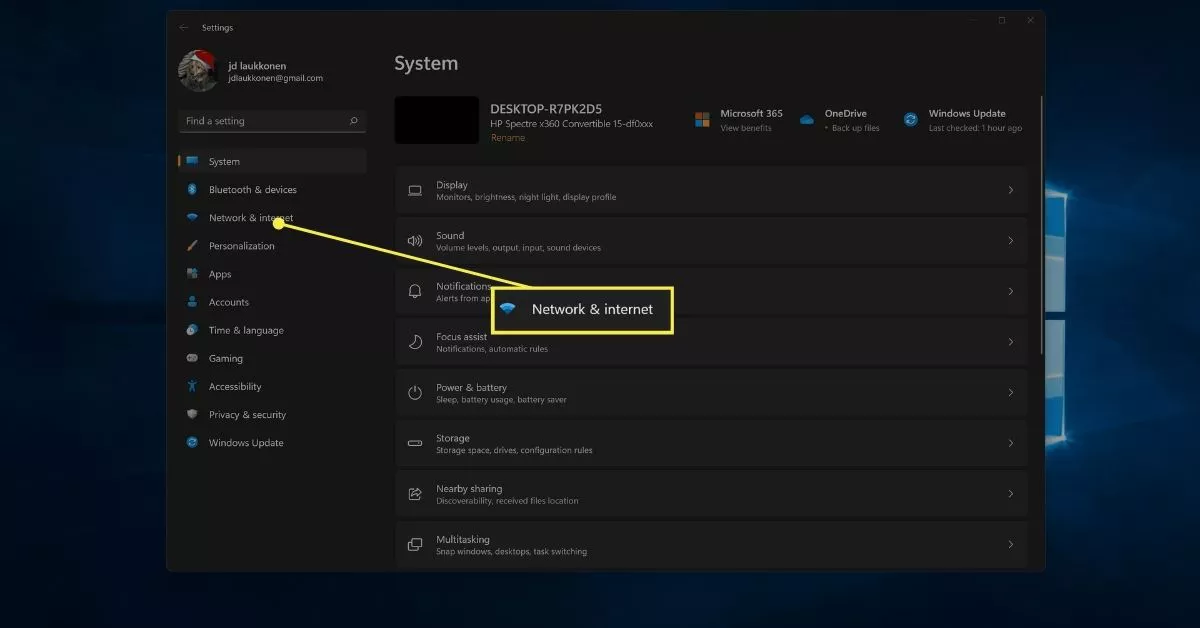
单击 Wi-Fi 切换开关(如果已关闭)。

单击 Wi-Fi。
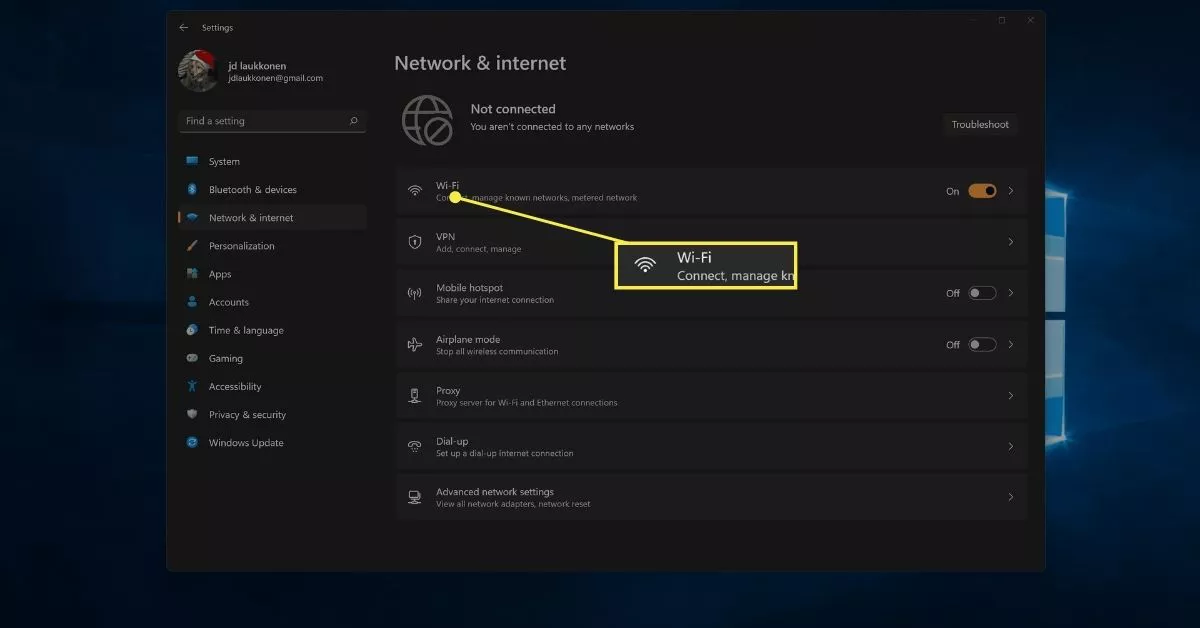
单击显示可用网络。
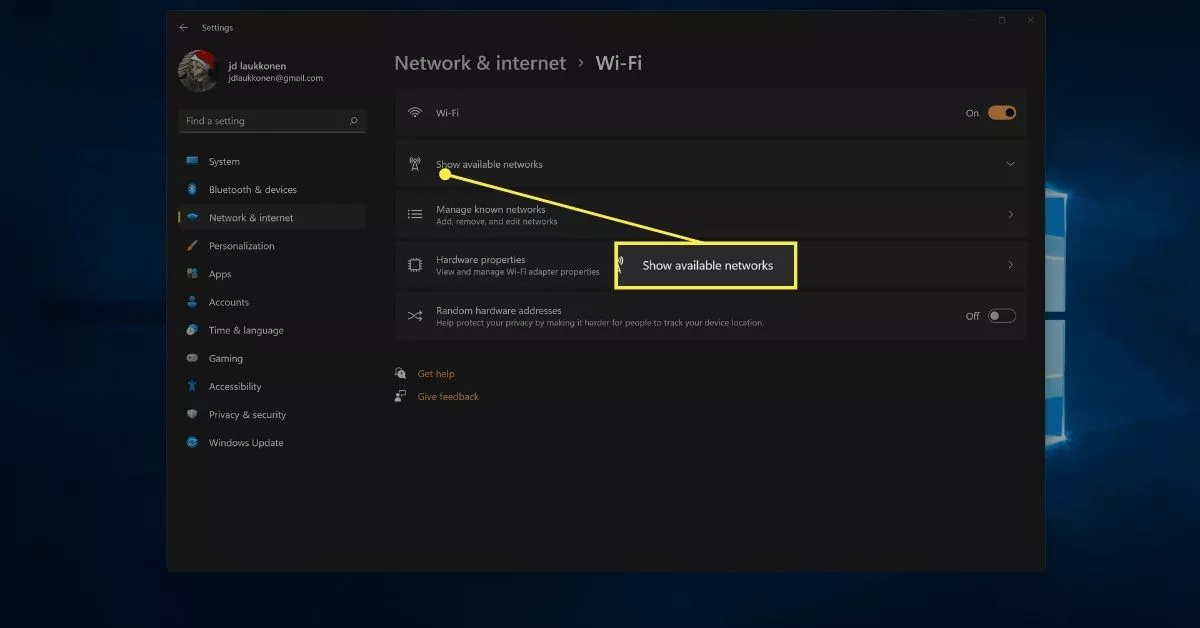
单击列表中的 Wi-Fi 网络。
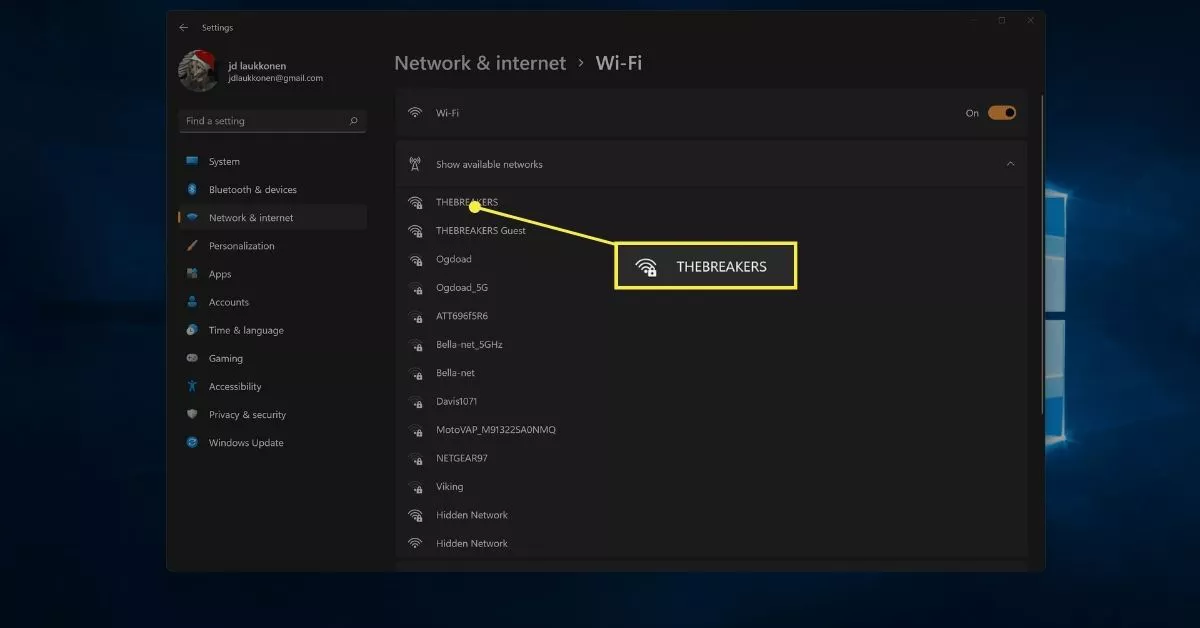
单击“连接”,并在出现提示时输入网络密码。
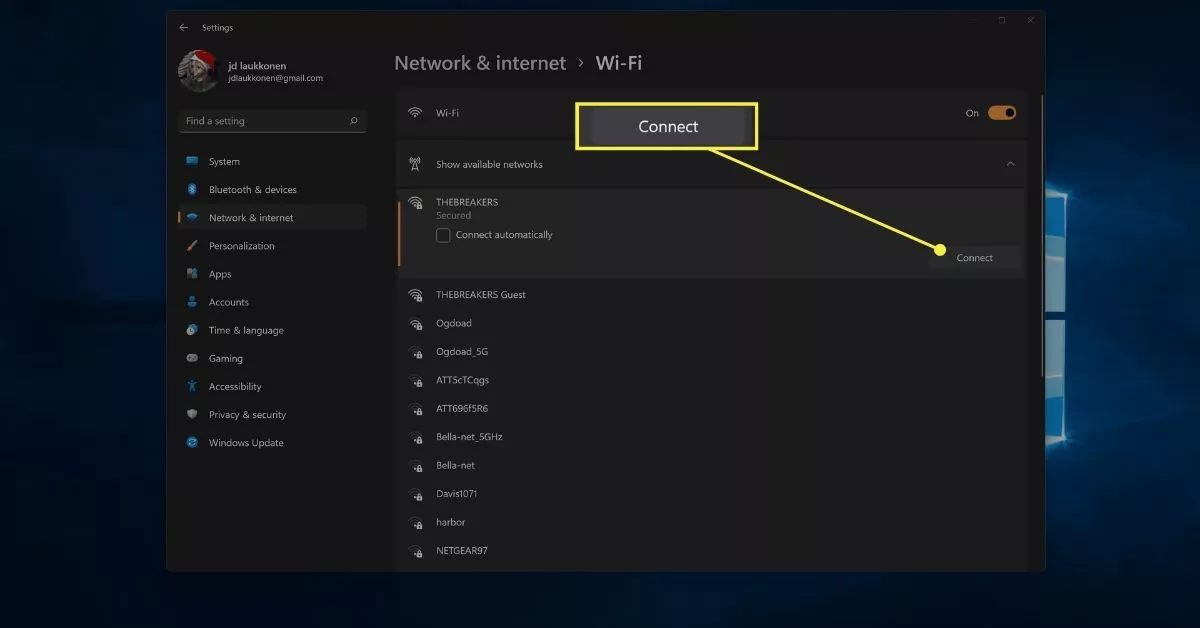
您的计算机将连接到网络。
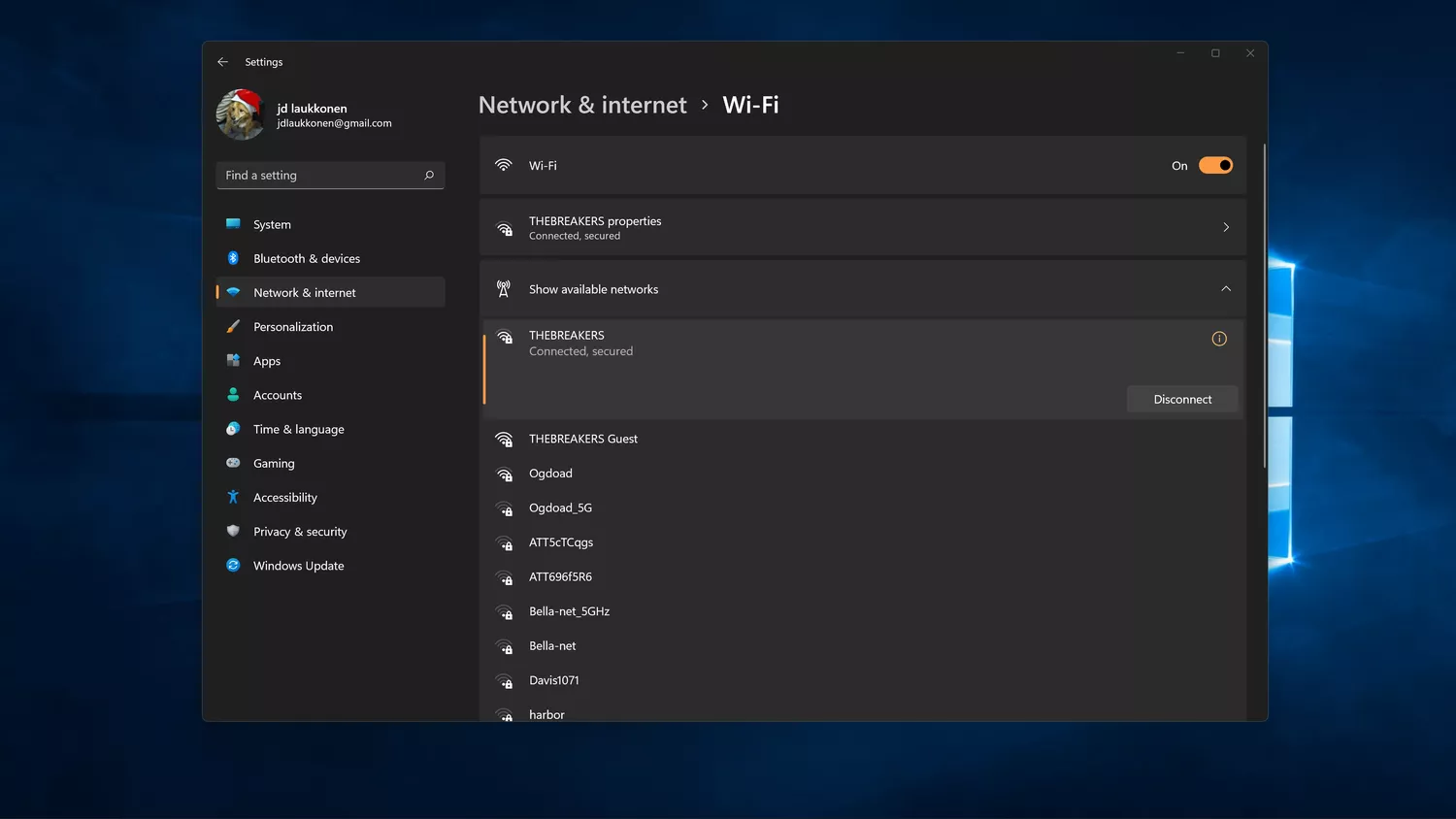


评论