新购买或者恢复出厂之后的华为路由器需要进行上网配置后才可正常使用,您可参考下方步骤进行操作。
一.完成路由器线缆连接
- 将路由器接通电源。
- 用网线将路由器的WAN口连接到上行网络(如宽带猫/光猫的LAN口、入户网口等)。
路由器网口若有“WAN/LAN”字样标识,说明为具有 WAN/LAN 自适应功能的网口,支持盲插,此时网线可插入任意一个此种网口。若没有“WAN/LAN”标识,则上行网络的网线只能插入路由的 WAN 口。
- WAN/LAN 自适应网口:
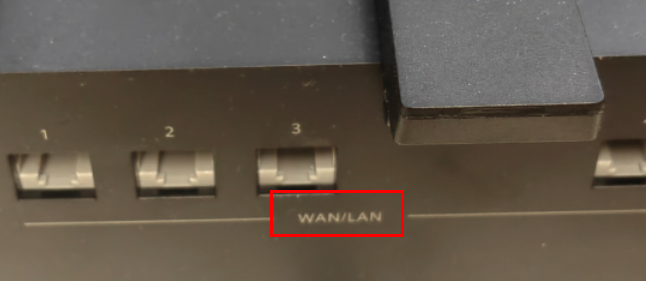
- 单独 WAN 口:
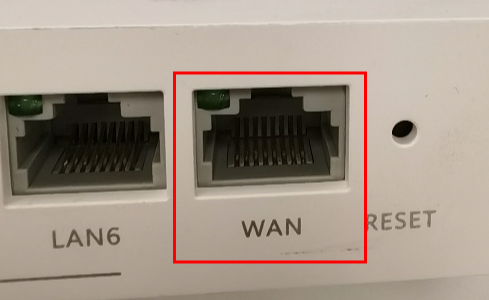
- 连接图示(①为路由器电源线,②为网线):
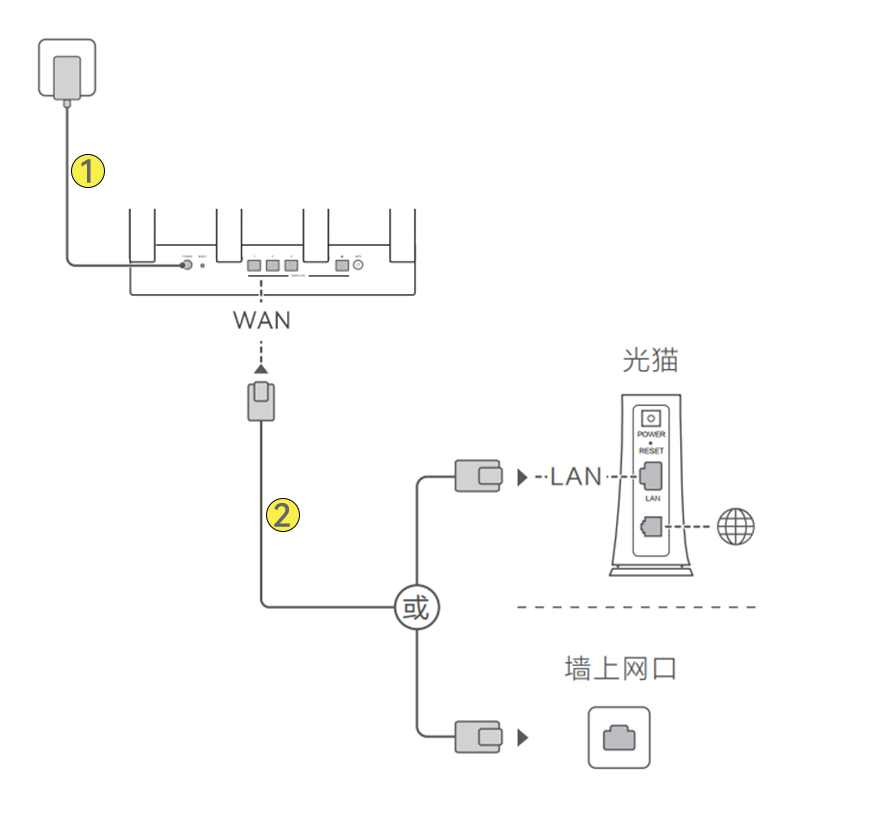
二.配置路由器上网
- 将手机/电脑连接到路由器默认的 Wi-Fi(Wi-Fi 名称如下图所示,一般在路由器机身底部的贴牌即可查看,通常初始无密码)。

- 手机/电脑连接默认 Wi-Fi 后会自动跳转至 Web 配置页面。若没有自动跳转,请在浏览器地址栏输入管理地址“192.168.3.1”进行路由配置。
- 为操作便捷,请点击手机的 Web 界面右上角图标,选择“电脑版”,将 Web 界面切换成电脑版。
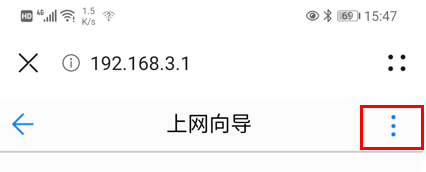
- 请您仔细阅读用户许可协议、隐私声明,同意后请点击同意。
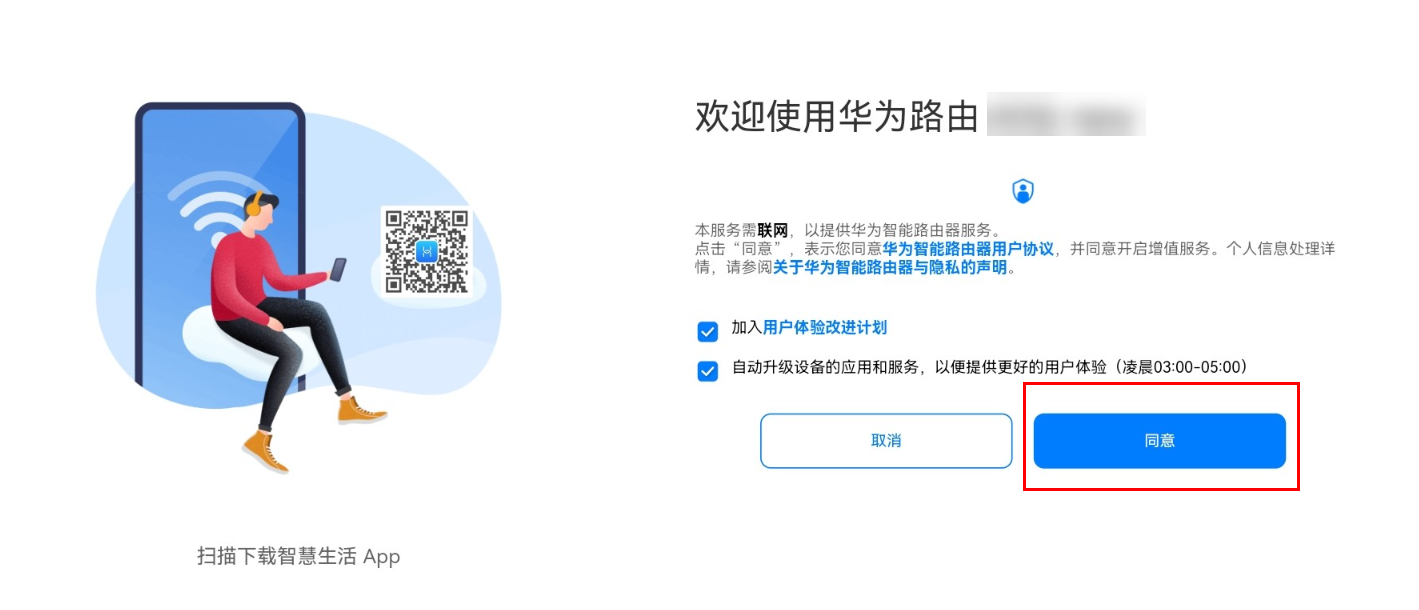
- 因您为新路由器,需要配置全新的无线网络(若您想要和旧路由器组网或直接学习旧路由器的配置,请直接参考文末更多知识板块),请您选择创建一个 Wi-Fi 网络,路由器会自动检测您的上网方式,请按照界面提示选择上网方式后,点击“下一步”。(部分型号路由器为全新安装并根据界面提示进行线路连接确认。如果实际操作中没有该步骤选项,直接跳到下一步即可。)
- 推荐您选择自动获取 IP ,此时路由器会自动识别您的网络配置。
- 选择宽带帐号上网 ,需要手动输入宽带服务商提供的宽带帐号和宽带密码。
- 选择静态 IP, 需要手动输入宽带服务商提供的 IP 地址、掩码、网关和 DNS。
- 设置路由器新的 Wi-Fi 名称和密码。为方便记忆和管理,建议您勾选“将 Wi-Fi 密码作为路由器登录密码”,此时路由器的 Web 管理密码和 Wi-Fi 密码则为同一个,勾选后点击点击“下一步”。

- 根据您的需要设置选项,点击“下一步 ”即可完成配置。
- Wi-Fi 5 备用网络:开启后可以提高对部分较老设备联网的兼容性。(部分型号路由器无此选项)
- 网络配置:默认选择的“IPv4”网络模式使得上网更稳定。
- 信号强度:默认选择的 Wi-Fi 穿墙模式能够增强 Wi-Fi 信号,提升 Wi-Fi 穿墙能力,带来更好的上网体验。
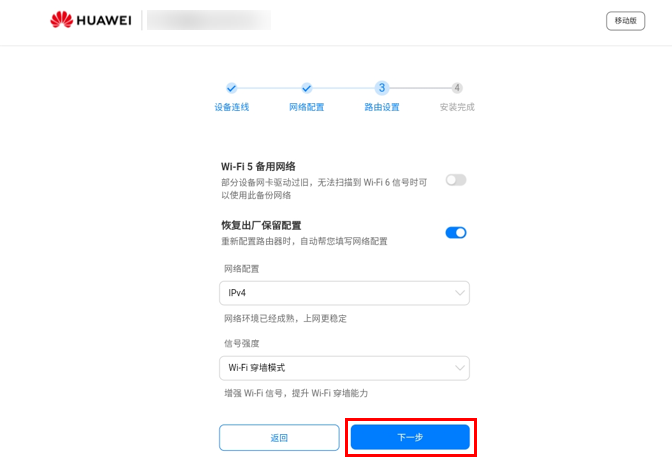
- 配置完成后,观察路由器指示灯是否从红色常亮状态变为蓝/绿/白色常亮的已连网状态,不同型号路由器可能存在指示灯颜色不同,以华为路由 AX3 Pro 为例:
- 若指示灯变为绿色常亮,说明路由器已成功连接网络。
- 若指示灯没有变为绿色常亮,说明路由器未连接上网络,请您尝试重新设置。如仍未成功,请参阅华为路由器无法上网。
三. 连接上网
- 无线连接上网:上网设备可以搜索连接路由器 Wi-Fi,输入 Wi-Fi 密码,等待连接完成后即可使用 Wi-Fi 上网。
- 有线连接上网:用网线将上网设备连接到路由器的 LAN 口或 WAN/LAN 口,该设备即可上网。
继续阅读


评论